
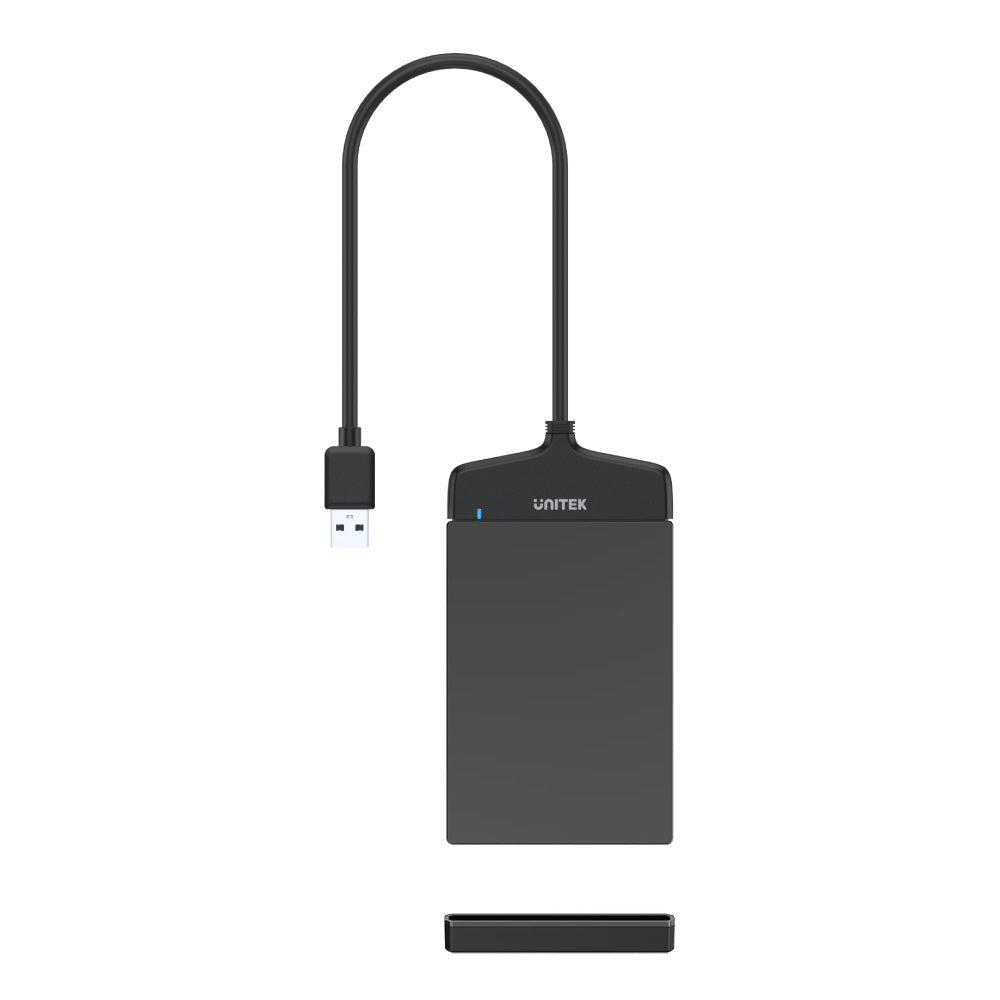

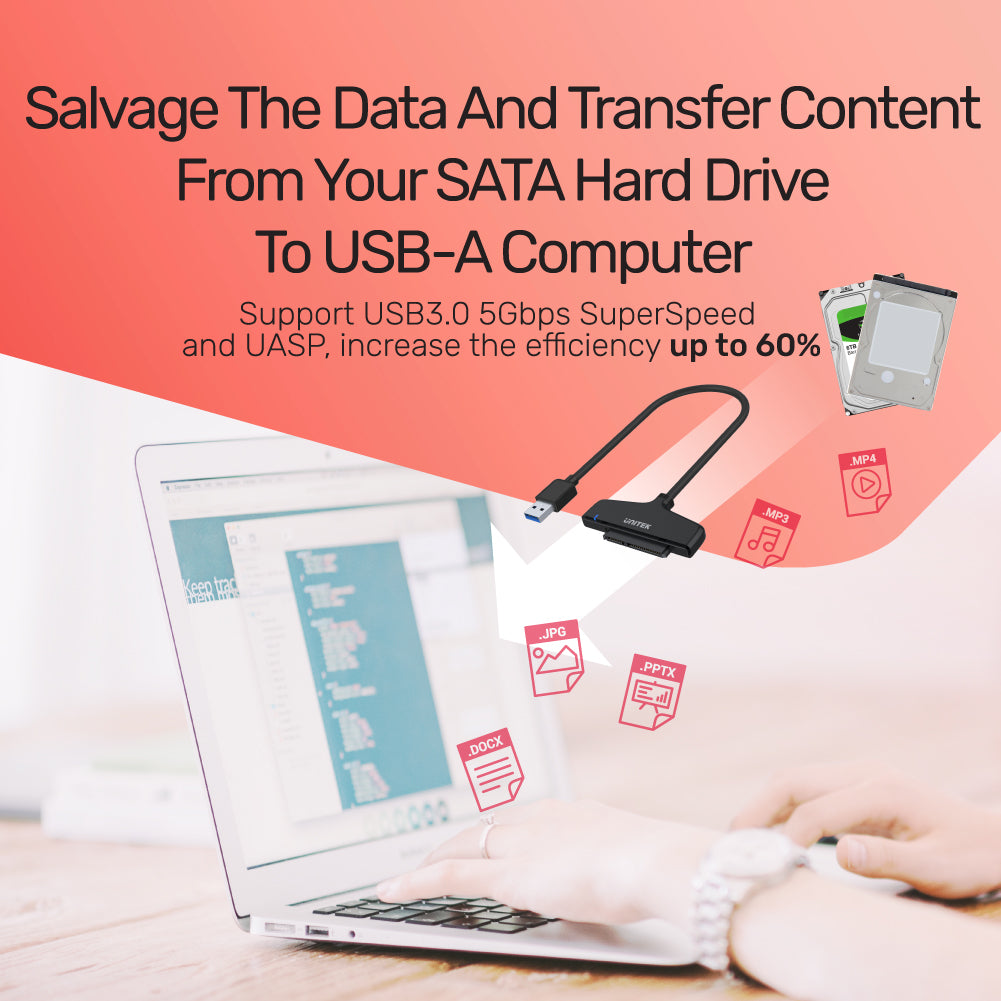


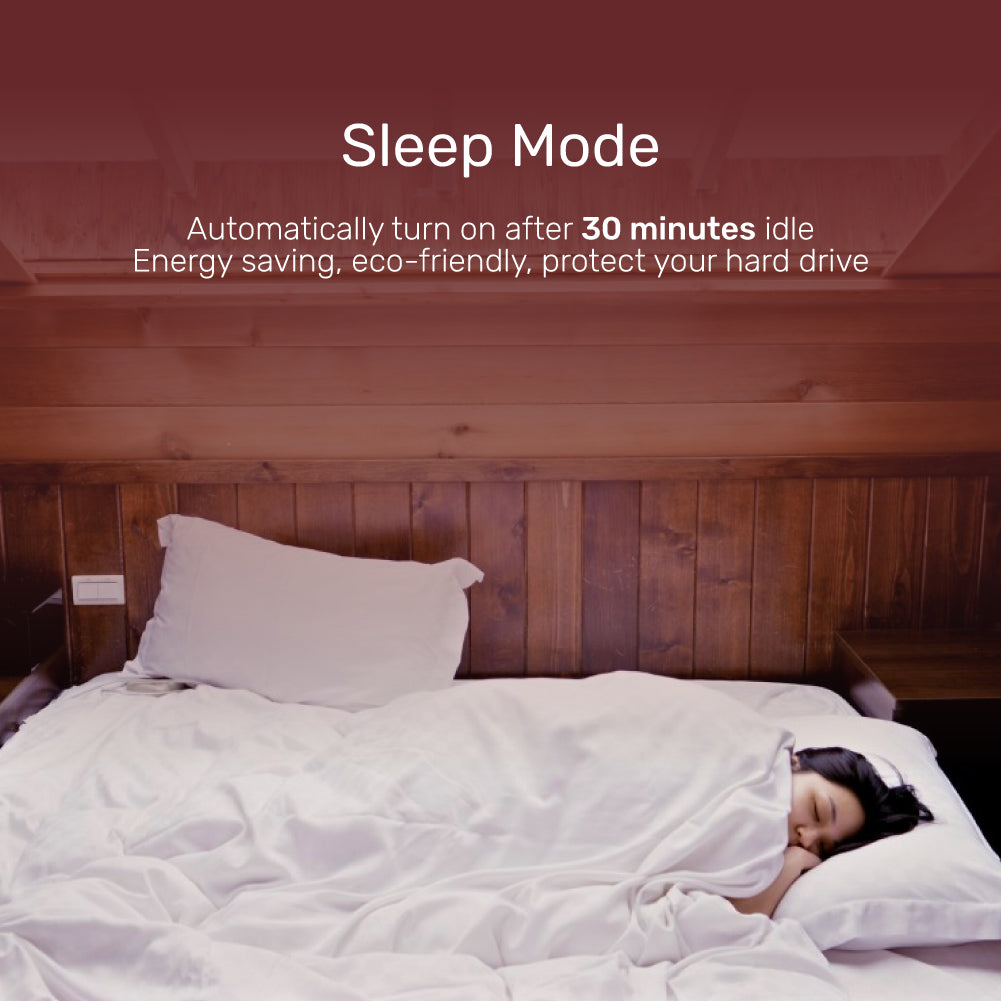
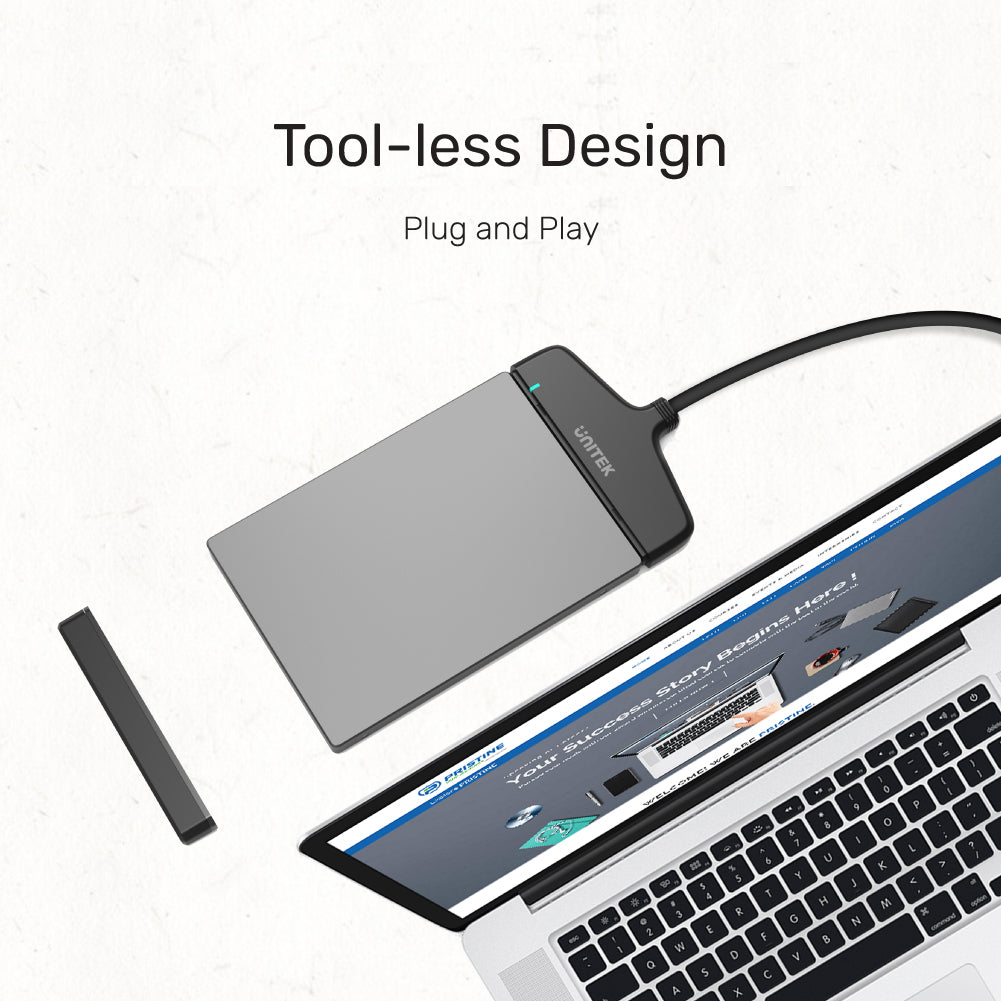
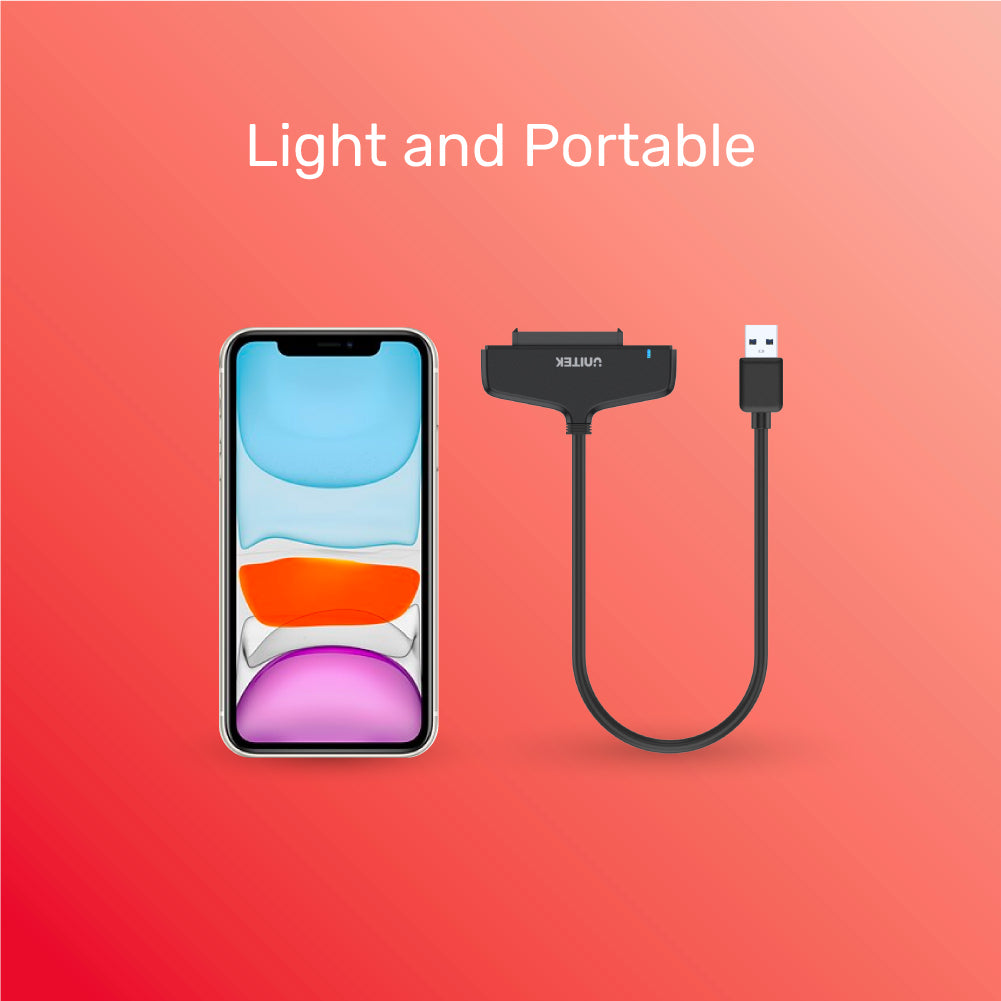
SmartLink Manta USB 3.0 to 2.5" SATA III Adapter
The SmartLink Manta USB 3.0 to 2.5" SATA III Adapter is an essential tool for connecting 2.5-inch SATA HDDs and SSDs to your computer via a USB port. This adapter is designed for both convenience and performance, making it ideal for data transfer and storage expansion.

High-Speed USB 3.0 to SATA Adapter for Effortless Data Recovery
Easily transfer files from any 2.5" SATA HDD or SSD to your USB computer with this plug-and-play adapter. Supports SATA III (6Gbps), USB 3.0 (5Gbps), and UASP for up to 20% faster data transfer. Auto sleep mode saves power when idle, making it perfect for quick backups and data migration.

Universal 2.5" SATA Drive Support for Effortless Expansion
Connect any 2.5" SATA HDD or SSD to your laptop with ease—this adapter supports drives of any capacity via the high-speed SATA III interface, perfect for fast data access and backup.

Easy Status Monitoring with Built-In LED Indicator
Quickly check connection and activity at a glance—this USB to SATA adapter features a clear LED indicator, ensuring you always know when your device is active or idle.

Effortless Tool-Free Drive Access, Instantly
Enjoy true plug-and-play convenience—this tool-less USB to SATA adapter lets you connect 2.5" drives to your laptop in seconds, with no screws or installation required. Perfect for quick data transfers and on-the-go storage expansion.
| Operating System | Windows 10/ 11 (32/ 64bit), Linux kernel 3.x, Mac OS 10.6 or above |
|---|---|
| Host Port Compatibility | USB-A |
| Connector Type | 1 x SATA Connector |
| Card Slot | 1 x SATA Slot |
| USB-A | 1 x 5Gbps (male) |
| SSD Compatibility | SATA SSD |
| Data transfer rate | 5Gbps |
| Cable Length | 30cm |
| Dimensions | 71.0mm x 41.0mm x 9.0mm |
| Material | ABS |
| Colour | Black |
- 1 x USB3.0 to SATA6G Converter
- 1 x User Manual
Choose options
