





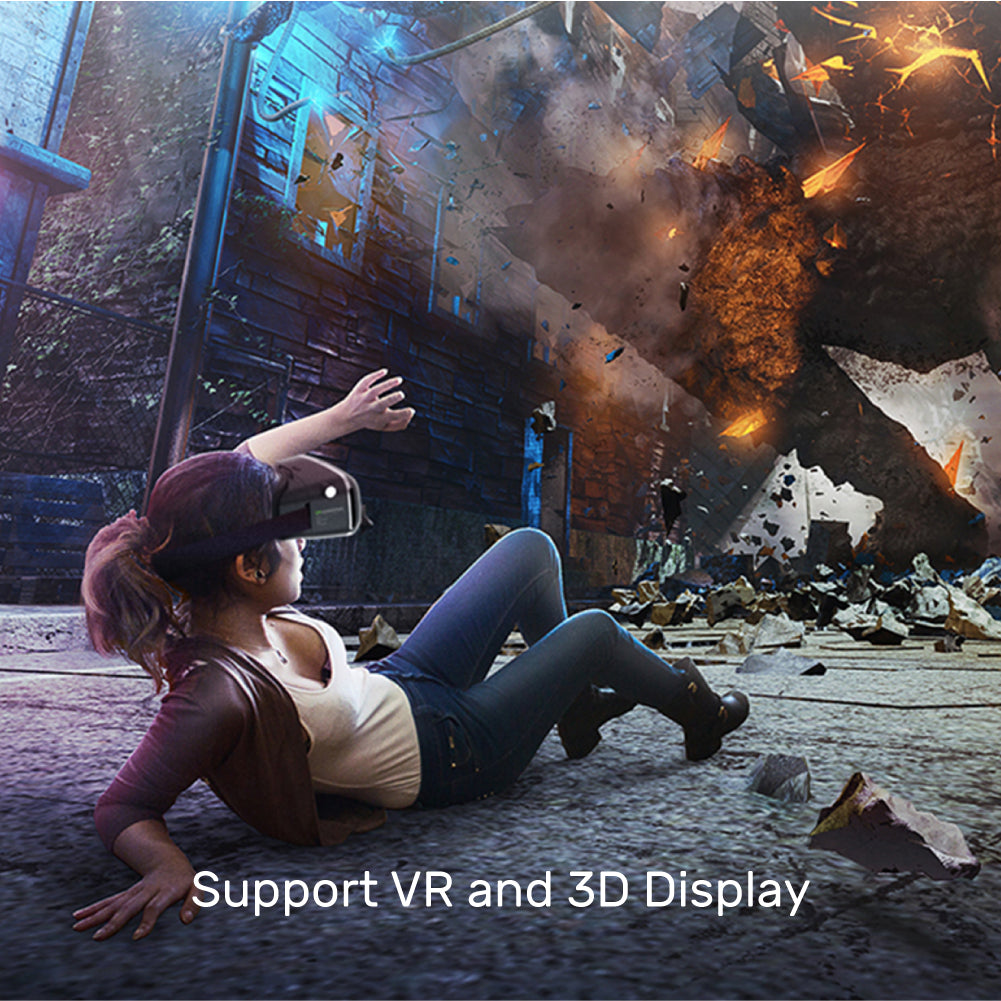

4K 60Hz Fiber Optic HDMI Cable
Elevate your viewing experience with our High-Performance HDMI Cable, designed to transmit 4K@60Hz Ultra HD display signals flawlessly, even over long distances. This cable outperforms traditional copper cables, offering a 60% increase in performance for stunning visuals and sound.

UltraPro HDMI 2.0 Active Optical Cable—4K@60Hz Over Long Distances
Transmit 4K@60Hz Ultra HD signals flawlessly, even over 100 meters, with the UNITEK UltraPro HDMI 2.0 Active Optical Cable. This fiber optic cable delivers 60% better performance than traditional copper, supports VR, 3D, Dolby TrueHD, DTS-HD, ARC, HEC, and CEC, and resists electromagnetic interference for stable, lossless video and audio—ideal for home theaters, gaming, and professional AV setups.

Lossless 18Gbps Data Transmission with Advanced Fiber and Shielding
Engineered for flawless signal integrity, this HDMI cable features a 4-core fiber for 18Gbps bandwidth, pure copper wires, dual aluminium foil shielding, and a durable PVC jacket. Enjoy stable, high-speed 4K transmission over long distances without interference or signal loss.

Ultra Slim, Ultra Durable HDMI Cable for Flexible Installations
With a sleek 4.5mm diameter, this HDMI cable is engineered for flexibility and strength—withstanding up to 100kN/m of force and 200kN/m of pressure. Perfect for discreet, robust connections in any setup.

Immersive 4K@60Hz Visuals with 21:9 Ultra-Wide and 3D Support
Experience stunning clarity with support for 4K UHD at 60Hz, 21:9 ultra-wide aspect ratio, and 3D/IMAX formats. Perfect for home theaters, this cable delivers vibrant, lifelike visuals on any compatible display.

Immersive VR and 3D Experience with Ultra HD HDMI Connectivity
Step into lifelike worlds with support for VR and 3D display. This HDMI cable delivers ultra-smooth, high-resolution visuals, making every scene feel real—perfect for gaming, movies, and next-level entertainment.

HDMI 2.0b Cable—4K+3D, 18Gbps, 120Hz, and 32 Audio Channels
Unlock advanced entertainment with HDMI 2.0b: enjoy 4K+3D resolution, 18Gbps transfer speed, 21:9 ultra-wide ratio, 120Hz/48bit refresh, 1536kHz audio sampling, 32 audio channels, dual-screen support, and seamless audio-video sync with CEC expansion.
| Max Output Resolution | 4K@60Hz |
|---|---|
| HDMI | 2 |
| Cable Length | 10M/15M/20M/30M/40M/50M/60M/70M |
| Cable Type | HDMI to HDMI |
| Cable OD | 4.5mm |
| Material | Alloy Housing, Gold-Plated |
| Colour | Black |
- 1 x 4K 60Hz Fiber Optic HDMI Cable
Choose options
