





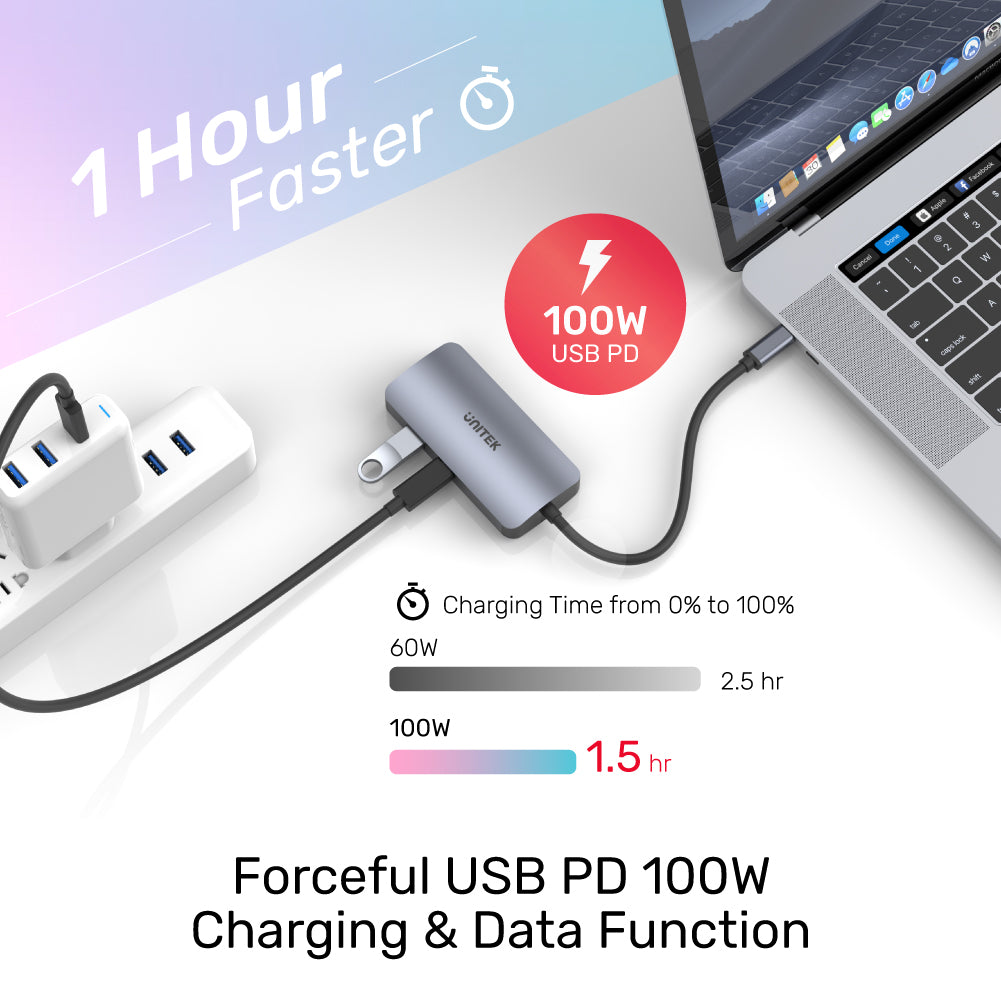
uHUB P5 Trio 5-in-1 USB-C Hub with MST Triple Monitor and 100W Power Delivery
Unlock your full productivity potential with our Multi-Stream Transport (MST) Hub, designed to expand your workspace capabilities. Effortlessly connect multiple displays and take your data analysis, financial planning, and gaming experiences to the next level.

Bring Your Moments to Life in 4K
Experience every detail in stunning clarity with our 4K-compatible adapter, perfect for displaying your cherished memories on a wider screen. Elevate your viewing experience with sharper images and vibrant colors that capture the essence of your special moments. Whether it’s a wedding celebration or a family gathering, enjoy high-definition visuals that make every memory unforgettable!

Expand Your Workspace with MST Technology
Harness the power of Multi-Stream Transport (MST) to connect up to 4 external screens via HDMI and VGA, delivering stunning 1080p at 60Hz for a smooth viewing experience. Ideal for data analysis, financial planning, and multitasking across multiple applications, this setup enhances productivity for gamers and professionals alike. Note: MST mode is not supported on Mac OS.

Introducing the uHUB P5 Trio: Compact Hub for Triple Screen Setup
Unlike bulky docking stations, the uHUB P5 Trio offers a sleek, compact design while extending your workspace to three screens. Experience seamless multi-tasking and enhanced productivity without sacrificing valuable desk space!

Empower Your Devices with USB-C PD 100W Charging
Experience rapid charging and data transfer with our versatile hub featuring USB-C PD at 100W. Enjoy seamless USB-C and USB-A extensions with lightning-fast data transfer speeds of up to 5Gbps via USB 3.1 Gen 1, making it the perfect solution for your modern connectivity needs!
| Works With | Windows 10/11 (32/64bit), Linux kernel 3.x, Mac OS 10.6 or above |
|---|---|
| Host Port Compatibility | USB-C, HDMI, USB-A, VGA |
| Host Power (PD) | USB-C PD 100W |
| Max Output Resolution | 1080p@60Hz, 4K@30Hz |
| HDMI | 2 x 4K@30Hz |
| VGA | 1 x 1080p@60Hz |
| USB-A | 1 (Upstream) |
| USB-C | 1 (Downstream) |
| Cable Length | 1M |
| Power Supply | 20V5A |
| Power Source | USB-C |
| Dimensions | 90.6mm x 43.2mm x 15.6mm |
| Colour | Space Grey |
1 x uHUB P5 Trio
1 x User Manual
Choose options
