







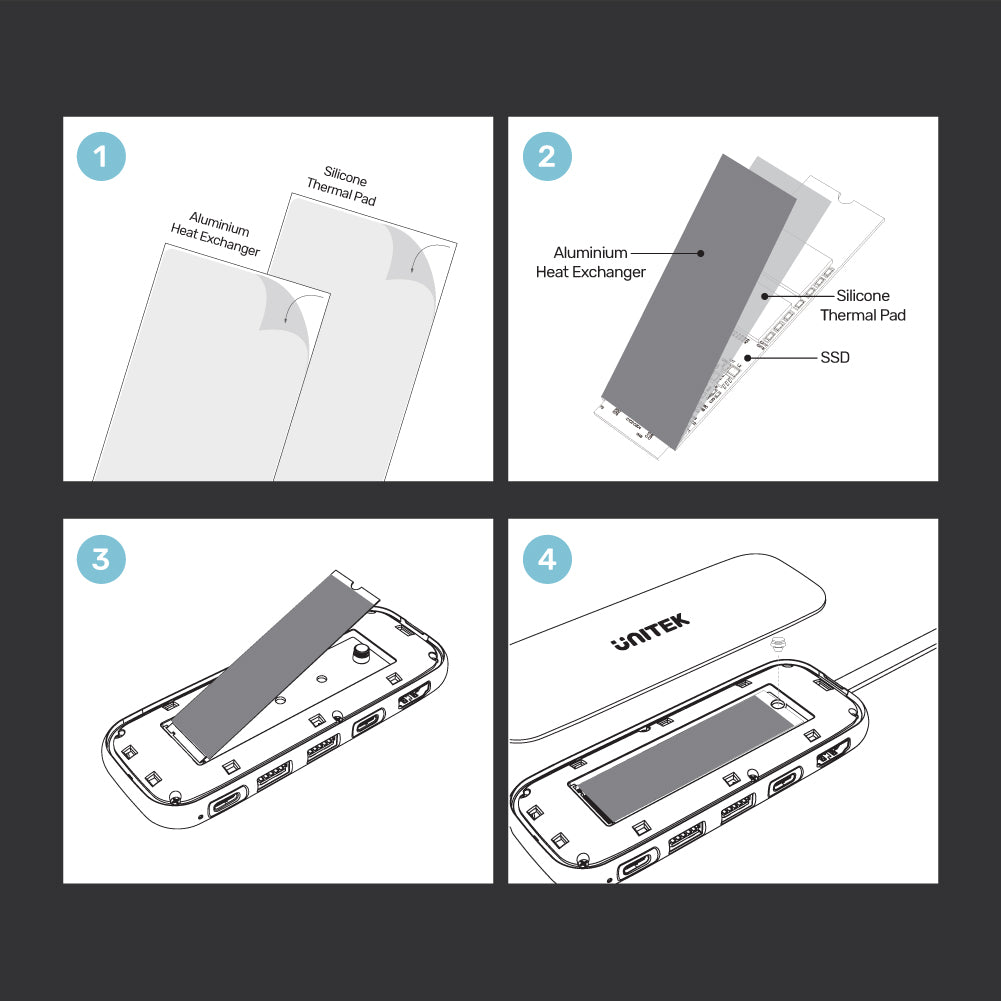
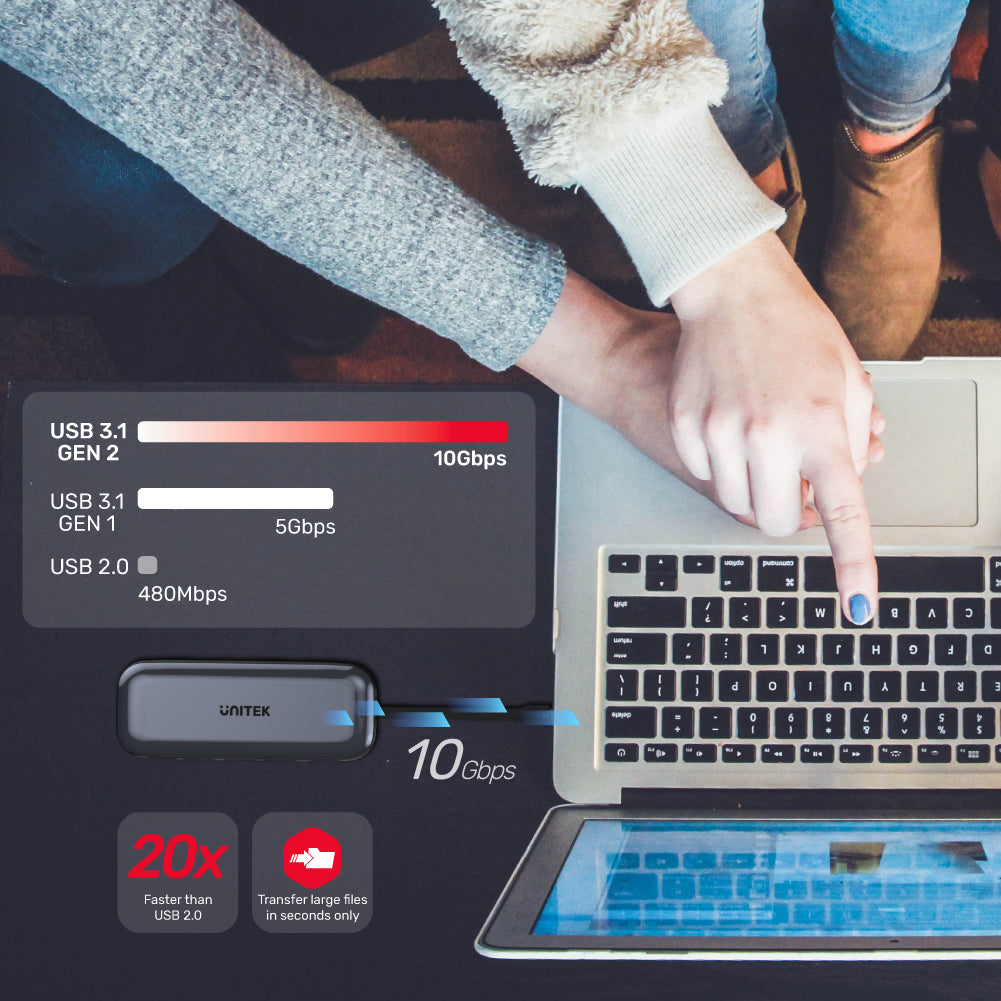


uHUB H6 Storage 6-in-1 USB-C M.2 SSD Storage Hub with 10Gbps Data, HDMI and PD 100W
This uHUB is a hybrid hub that combines with M.2 slot for M.2 PCIe/NVMe SSD, 3 ports USB (one USB-C and dual USB-A) expansion over USB3.2 Gen2 SuperSpeed plus 4K 60Hz ultra HD HDMI 2.0 and USB-C 100W 20V/5A PD. High-polish aluminium-alloy curved surface gives it an excellent finishing.

HYBRID Creates The Advantage To You
Experience a revolutionary combination of portable gadgets with our versatile hub that serves as a USB flash drive, audio/video adapter, USB splitter, and more—all in one sleek device! More than just an M.2 SSD enclosure or USB hub, this multi-functional tool is designed to simplify your portable tech needs. Connect seamlessly with various ports, ensuring you have everything you need at your fingertips.

Your Customized Private Portable Data Center
Transform your data management with our hub featuring an M.2 interface for NVMe SSDs, supporting up to PCIe Gen4 and offering blazing speeds of 10Gbps via USB SuperSpeed. This portable data center is equipped to handle M.2 PCIe/NVMe M-Key SSDs in multiple sizes—2242, 2260, and 2280—with seamless data transfer rates of up to USB3.2 Gen2 10Gbps. For optimal performance, it’s recommended to connect the hub to power when using the M.2 SSD. Simplify your digital life with this essential tool for all your connected devices!

Glossy-Finishing
Experience excellent craftsmanship and thoughtful design with our product featuring a high-polish aluminium-alloy curved surface that delivers a stunning finish. This elegant accessory also includes a hidden foldable FPC full-featured cable, enhancing both functionality and convenience while maintaining its sleek appearance. Elevate your tech collection with this beautifully designed and practical tool!

Handy and Excellent
Introducing the stunning accessory that enhances your belongings, providing you with an extravagant edge. Compact and stylish, this device is designed to complement your lifestyle effortlessly. With dimensions of 128mm x 50mm x 17mm, it’s the perfect portable solution for your connectivity needs, seamlessly fitting into your daily essentials alongside your laptop, camera, and other accessories. Embrace functionality without compromising on style!

Protection Against Overheat
Designed with your safety in mind, our product features an aluminium heat exchanger paired with a silicone thermal pad for optimal heat conduction and dissipation. This innovative solution ensures that your device remains cool during operation, prolonging its lifespan and maintaining performance. Stay assured with our reliable design that protects against overheating!

USB-C and USB-A Advanced SuperSpeed Connection
Enjoy blazingly fast data transfer speeds with USB 3.2 Gen2, offering 10Gbps SuperSpeed across USB-C and dual USB-A ports. Experience data transfers that are 20x faster than USB 2.0, allowing you to transfer large files in seconds. Equipped with advanced technology, this hub facilitates seamless connectivity and efficient data management, making it an essential tool for your tech arsenal!

Boost Up Productivity Via 4K 60Hz External Display
Enhance your work or play experience with the ability to connect to a larger external screen featuring 4K at 60Hz resolution. Perfect for vivid presentations at conferences or streaming your favorite shows, this capability brings your visuals to life. Seamlessly transition between work tasks and entertainment, elevating your productivity and enjoyment with crystal-clear display quality!
| Works With | Windows 7/8/10/11 (32/64bit), Linux kernel 3.x, Mac OS 10.6 or above |
|---|---|
| Host Port Compatibility | USB-C |
| Max Output Resolution | 4K@60Hz |
| HDMI | 1 |
| USB-A | 2 x 10Gbps |
| USB-C | 1 x 10Gbps, 1 x PD 100W |
| SSD Compatibility | M.2 PCI-e NVMe SSD |
| Cable Length | 9.7cm |
| Power Supply | 20V5A |
| Power Source | USB-C |
| Dimensions | 128.0mm x 50.0mm x 17.0mm |
| Colour | Space Grey |
- 1 x uHUB H6 Storage
- 2 x Rubber Mount
- 1 x Aluminium Heat Exchanger
- 1 x Silicone Thermal Pad
- 1 x User Manual
Choose options
