







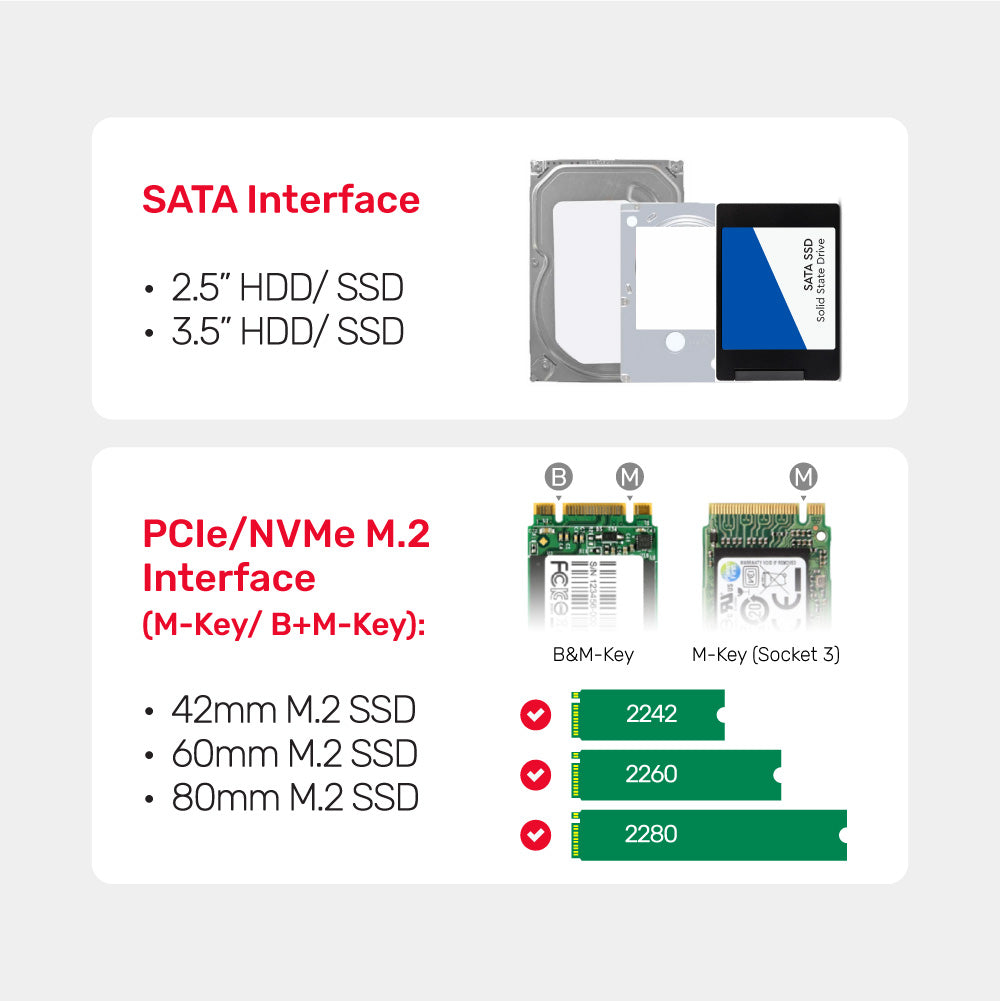


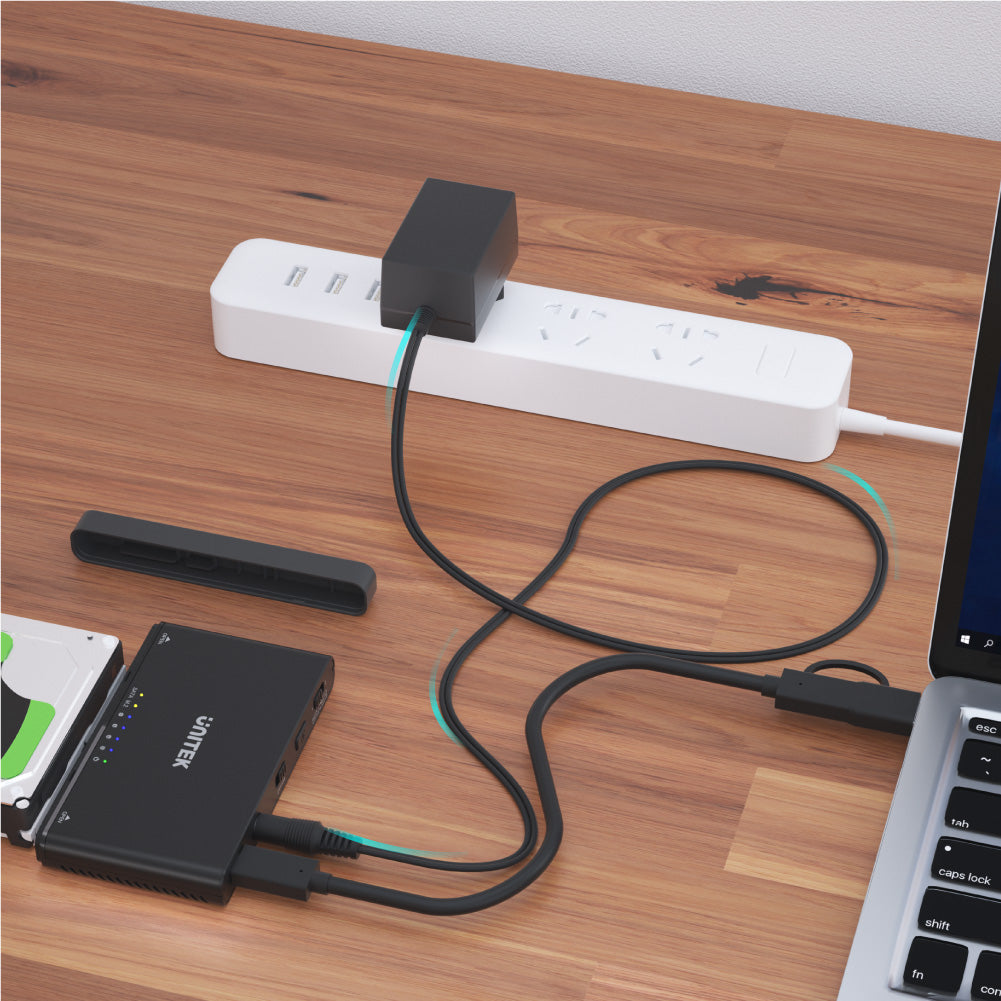
SolidForce+ USB-C to PCIe/NVMe M.2 SSD Enclosure plus SATA III Adapter with Offline Clone
The SolidForce+ USB-C to PCIe/NVMe M.2 SSD Enclosure is a versatile and high-performance solution for managing your storage needs. This enclosure not only accommodates M.2 SSDs but also functions as a SATA III adapter, enabling seamless file access and offline cloning capabilities.

Helpful In Managing Your Disk Storages
Convenient to access and transfer the files no matter in M.2 SSD or in SATA HDD/ SSD, and just one click to start the Offline Clone in order to duplicate the whole disk from M.2 SSD to HDD/SSD or vise versa.

Increase the synergy and productivity in between your storage devices
Featuring a SATA III adapter and offline clone capabilities, enhances the synergy and productivity between your storage devices. With the ability to read and write to both disks simultaneously, this enclosure streamlines your workflow and maximizes efficiency.

Advanced SuperSpeed
Impressive 10Gbps data transmission rate, meeting the high read/write requirements of your storage devices. This SuperSpeed USB-C interface is backward compatible and supports TRIM and UASP, enhancing efficiency and performance for all your data transfer needs.

UASP & TRIM for Efficiency-Boosting
Faster data transmission and enabling quicker command writing. These features work together to enhance overall efficiency, ensuring optimal performance for your storage devices.

Effortless Cloning and High-Speed Access
Compatibility with 2.5" and 3.5" HDD/SSD via SATA, and 42mm, 60mm, 80mm M.2 SSDs via PCIe/NVMe M.2 (M-Key/B+M-Key). With USB3.2 Gen2 10Gbps speeds, offline cloning, and a tool-free aluminium design, it ensures efficient file transfer and durability for all your storage needs.

Strong Protective Materials
Durable aluminium-alloy cover that provides excellent heat dissipation. This high thermal-conductivity sleek aluminium housing ensures effective cooling, promoting long-lasting usage and optimal performance for your storage devices.

Thoughtful Tool-Free Installation
Eliminating the need for mounting screws. Its design allows for easy disassembly and assembly, making it convenient to set up and access your storage devices without hassle.

Sufficient & Stable Power Supply
With DC 12V/2A power adapter, ensuring a stable power supply for your storage devices. This reliable power source supports high-consumption situations, allowing for consistent performance and enhanced reliability.
| Operating System | Windows 10/ 11 (32/ 64bit), Linux kernel 3.x, Mac OS 10.6 or above |
|---|---|
| Host Port Compatibility | USB-C |
| Connector Type | 1 x SATA Connector |
| Card Slot | 1 x SATA Slot |
| Host Power (PD) | DC 12V2A |
| USB-C | 1 x 10Gbps (female) |
| SSD Compatibility | M.2 PCI-e NVMe SSD |
| Data transfer rate | 10Gbps |
| Cable Length | 30cm |
| Dimensions | 102.0mm x 67.5mm x 14.5mm |
| Material | ABS, Aluminum Alloy |
| Colour | Black |
Choose options
