






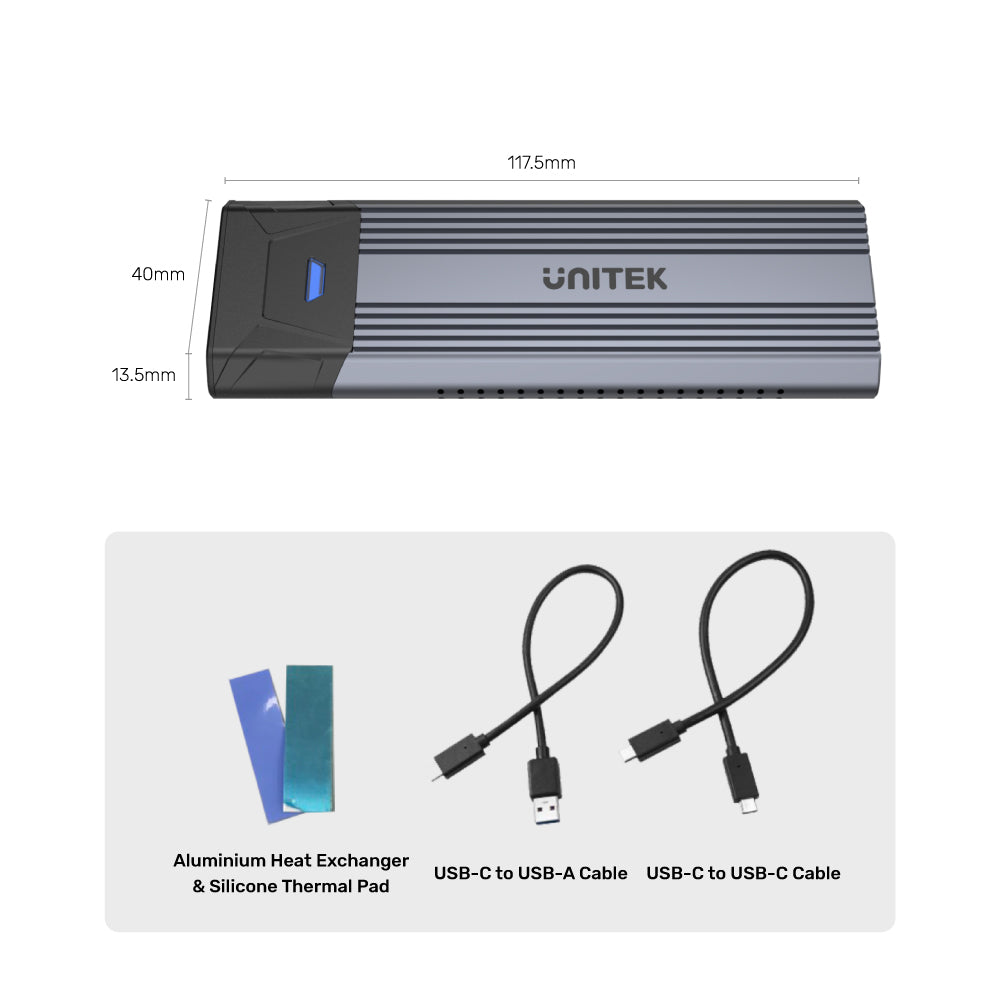
SolidForce USB-C to NVMe/SATA M.2 SSD 10Gbps Enclosure Lite
This tool-free enclosure is compatible with all types of M.2 SSD including PCIe/NVMe & SATA/AHCI(42mm / 60mm / 80mm). With USB-C interface, USB3.1 Gen2 specification supports up to 10Gbps data transfer speed. It also supports UASP & TRIM.

Universal M.2 SSD Enclosure for NVMe & SATA Drives
This compact, tool-free aluminium enclosure supports all M.2 SSD types—PCIe/NVMe and SATA/AHCI in 2242, 2260, and 2280 sizes. With USB 3.1 Gen2 Type-C, enjoy blazing-fast 10Gbps transfers, UASP & TRIM support, and efficient heat dissipation—ideal for quick upgrades, backups, or portable storage on any system.

Advanced Thermal Design for Reliable High-Speed SSD Performance
This enclosure features a thoughtful layered design with an aluminium heat exchanger and silicone thermal pad, ensuring efficient heat dissipation for your M.2 SSD. Enjoy stable, high-speed data transfers and long-lasting reliability, all in a compact, easy-to-use form factor—perfect for demanding storage needs.

Blazing-Fast 10Gbps Data Transfer for Pro-Level Workflow
Experience ultra-high-speed file transfers—this sleek aluminium SSD enclosure with USB 3.1 Gen2 delivers up to 10Gbps performance, keeping your creative projects and backups efficient and portable. Perfect for professionals needing rapid, reliable storage on the go.
| Operating System | Windows 10/ 11 (32/ 64bit), Linux kernel 3.x, Mac OS 10.6 or above |
|---|---|
| Host Port Compatibility | USB-C |
| Card Slot | 1 x M.2 Slot |
| USB-C | 1 x 10Gbps , 3 x USB-C (female) |
| SSD Compatibility | M.2 PCI-e NVMe SSD |
| Data transfer rate | 10Gbps |
| Cable Length | 30cm |
| Dimensions | 117.5mm x 40.0mm x 13.5mm |
| Material | Aluminum Alloy |
| Colour | Black |
- 1 x SolidForce NVMe/SATA Enclosure Lite
- 1 x USB-C to C Data Cable
- 1 x USB-C to A Data Cable
- 1 x User Manual
- 1 x Aluminium Heat Exchanger
- 1 x Silicone Thermal Pad
Choose options
