


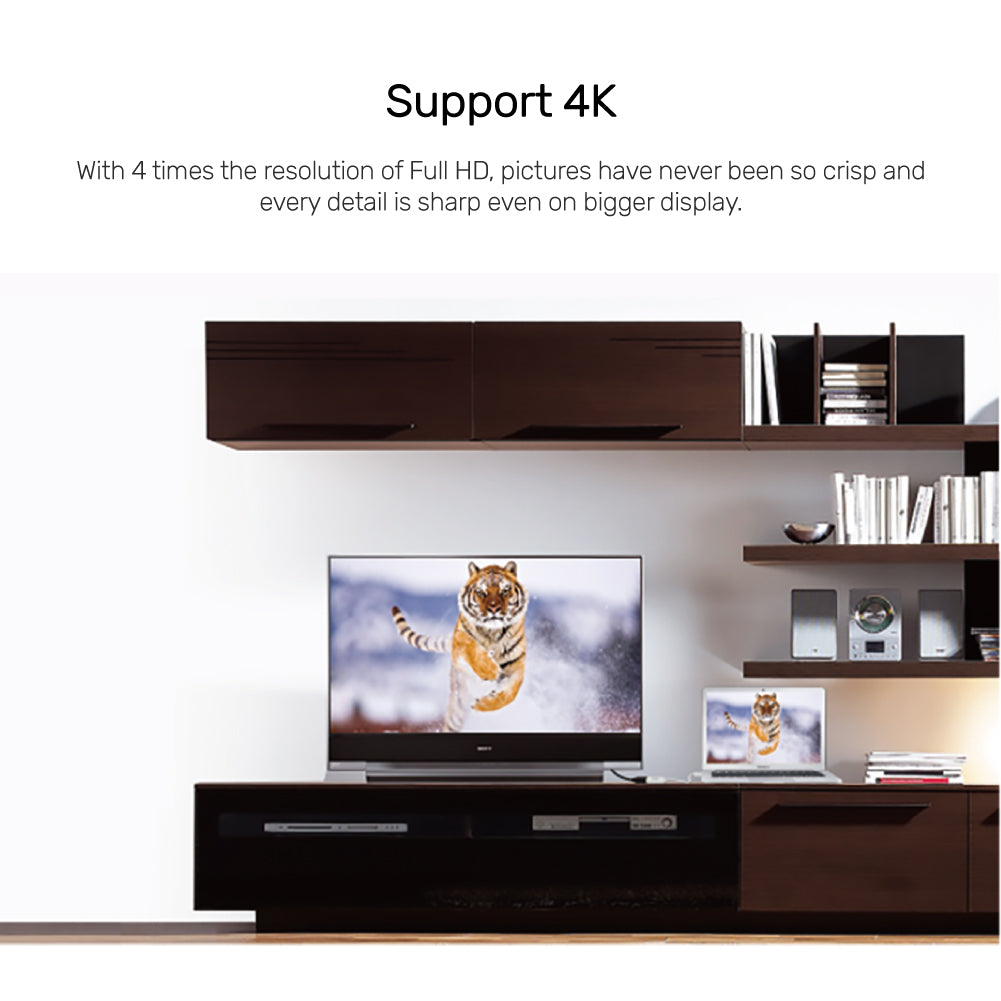
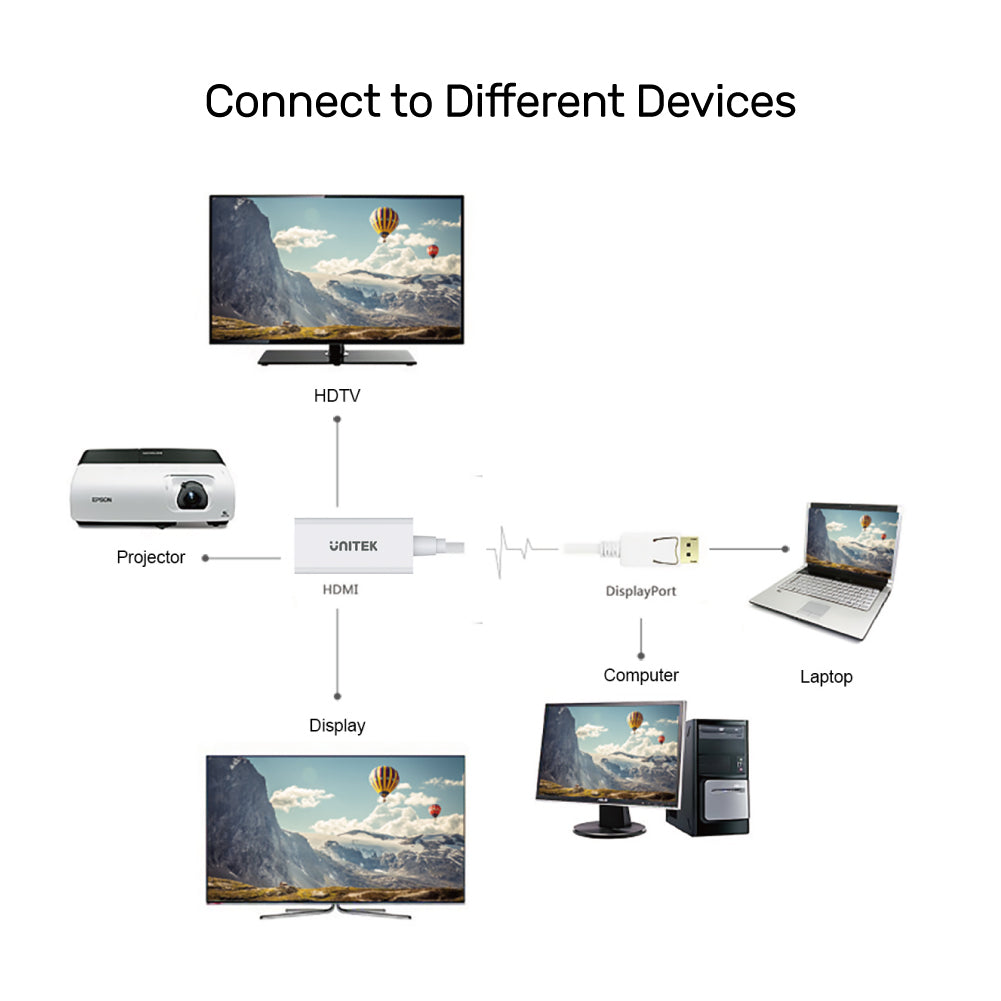

4K 30Hz DisplayPort to HDMI 1.4 Adapter
The UNITEK 4K 30Hz DisplayPort to HDMI Adapter allows you to convert DisplayPort signals to HDMI, delivering stunning 4K UHD visuals at 30Hz. Compatible with a range of resolutions, it ensures backward compatibility with 2K and 1080P displays. This plug-and-play adapter requires no drivers or software, making it easy to connect your laptop or desktop to monitors, projectors, or HDTVs. Featuring a secure latching design, it guarantees a stable connection during use, enhancing your viewing experience.

DisplayPort to HDMI 4K Converter – Ultra HD Resolution with Stunning Clarity
Experience breathtaking 4K Ultra HD quality with Unitek's DisplayPort to HDMI converter. Delivering four times the resolution of Full HD, this adapter ensures razor-sharp detail on large displays. Perfect for gaming, design work, and home theaters – plug-and-play setup with no drivers required.

Universal Adapter for HDTVs, Projectors & Computers
Transform your DisplayPort signal to stunning 4K HDMI output with UNITEK's versatile converter. Connects seamlessly to HDTVs, projectors, laptops, and monitors – perfect for home theaters, office presentations, and gaming setups. Enjoy plug-and-play 4K resolution without sacrificing image quality.
| Max Output Resolution | 4K@30Hz |
|---|---|
| HDMI | 1 (Downstream) |
| DisplayPort | 1 (Upstream) |
| Cable Length | 20cm |
| Cable Type | DisplayPort to HDMI |
| Dimensions | 54.0mm x 23.0mm x 12.0mm |
| Material | ABS Housing |
| Colour | Cloud White |
- 1 x 4K 30Hz DisplayPort to HDMI 1.4 Adapter
Choose options
