
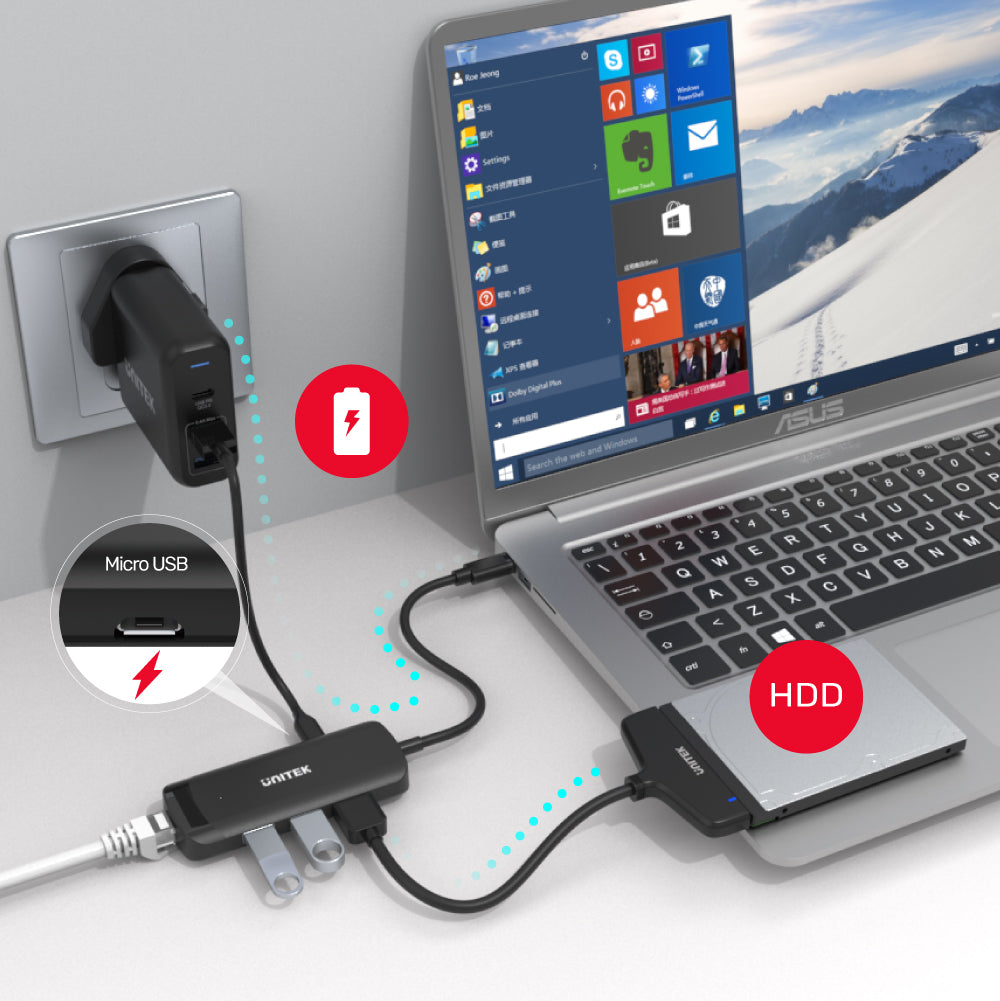









uHUB Q4+ 4-in-1 Powered USB-C Ethernet Hub
Product Overview:
- Optional external power via Micro USB
- BC1.2 power output
- 3-Port USB expansion with USB3.0 5Gbps SuperSpeed
- Gigabit Ethernet
This uHUB is a USB hub that combines 3 ports USB expansion over USB3.0 SuperSpeed plus a Gigabit Ethernet RJ45, offers you the efficient performance by the new generation chipset.
Product Features:- Perfect combination with USB3.0 and Gigabit Ethernet.
- USB3.0 SuperSpeed data transfer (5Gbps), backward compatible with USB2.0/1.1.
- With an optional power port (Micro USB). By connecting to an external power supply, can supply power to peripheral devices.
- Designed and manufactured with BC1.2 charging technology.
- Gigabit Ethernet compatible with full 10/100/1000 Mbps supports IPv4/IPv6 network, full-duplex, automatic flip and flow control, provides a fast and stable internet connection.
- Supports power management, remote wake-up function and Gigabit network power automatic adjustment.
- USB-C connector allows you to connect with USB-C equipped computer, tablet and smartphone for data sync (the USB-C port on your device requires data transfer function).
- LED indicator light - indicates the status of the Ethernet connection.
- Plug and play, without complicated driver installation.
- Material: Environmental-friendly ABS Housing
- Color: Black
- Chip: RTS5414C & RTL8153B
- Upstream: USB-C Male
- Downstream: USB-A x3, Gigabit Ethernet RJ45
- Power Input: Micro USB5V 1-3A
- Power Output: BC1.2 5V1.5A
- Dimension: 96mm x 39mm x 14.8mm
Package Contents:
1 x uHUB Q4+
1 x User Manual
Shipping cost will be calculated during checkout. International duties & taxes may apply and are not calculated at checkout.
