



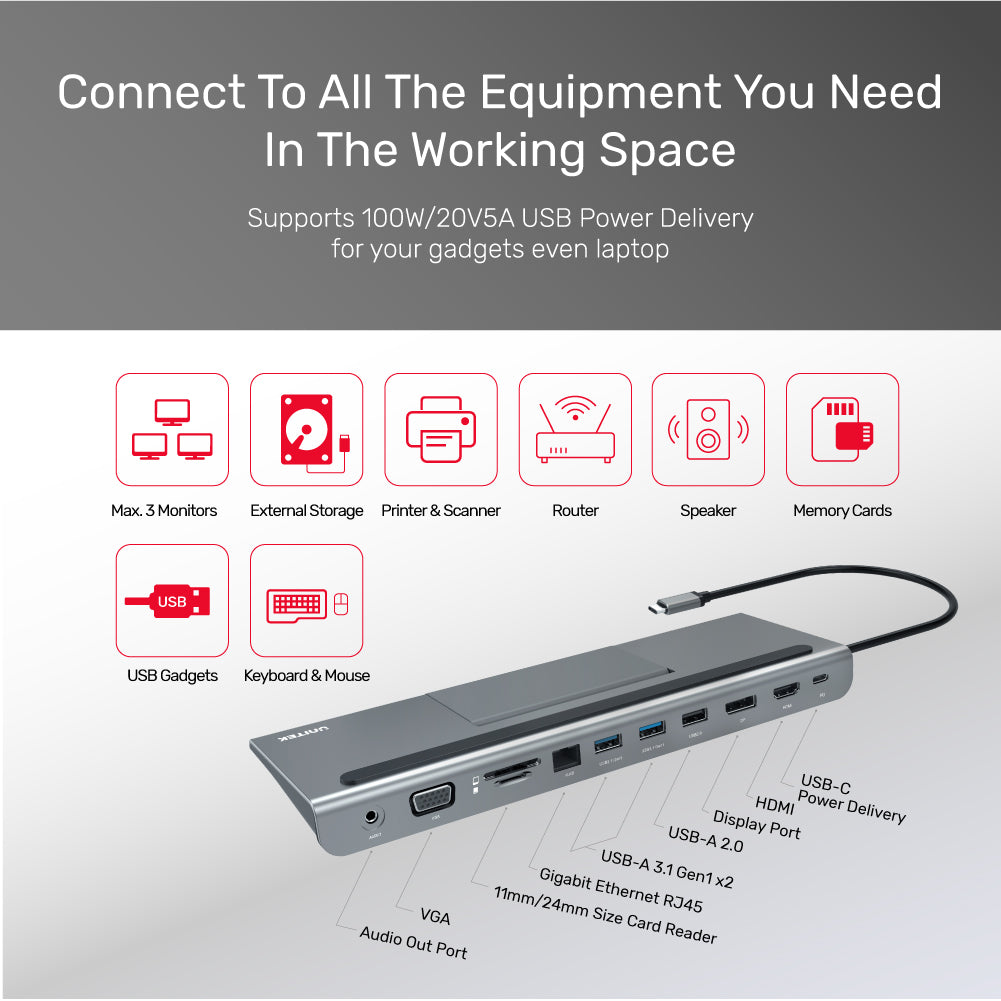
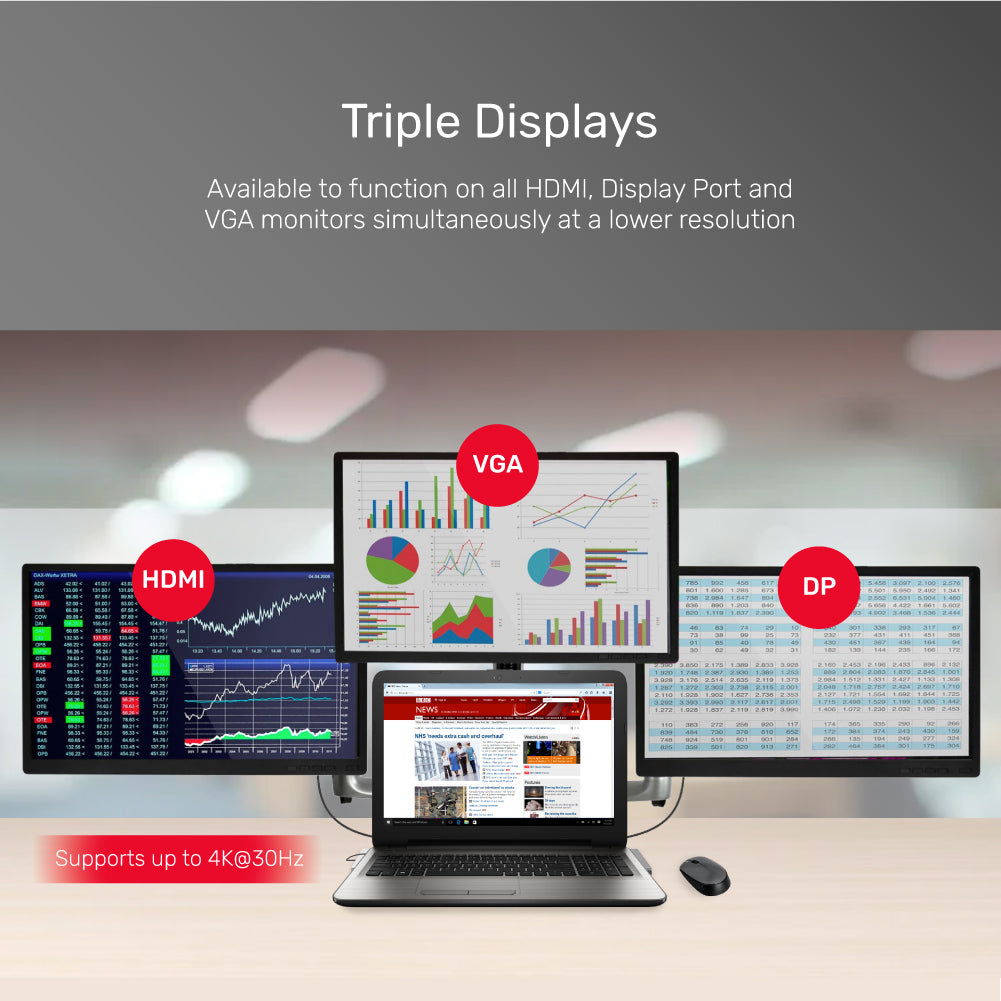
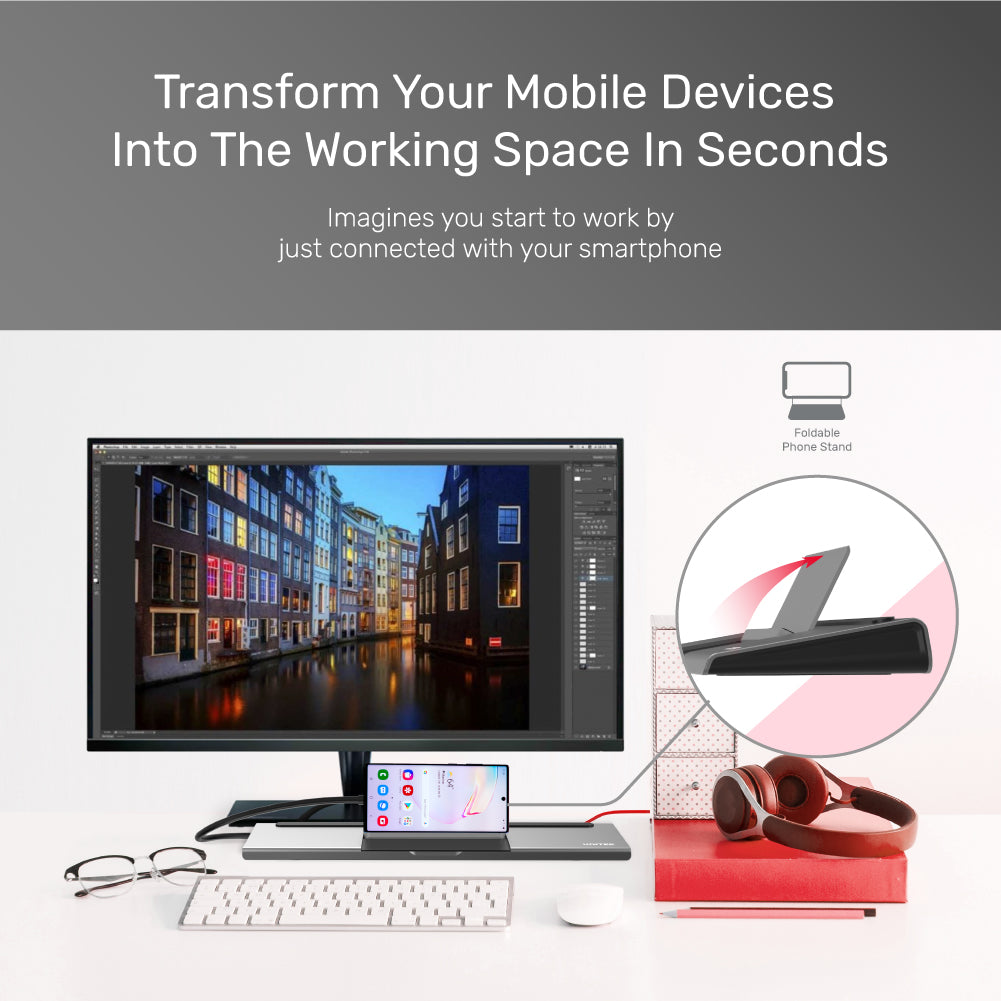
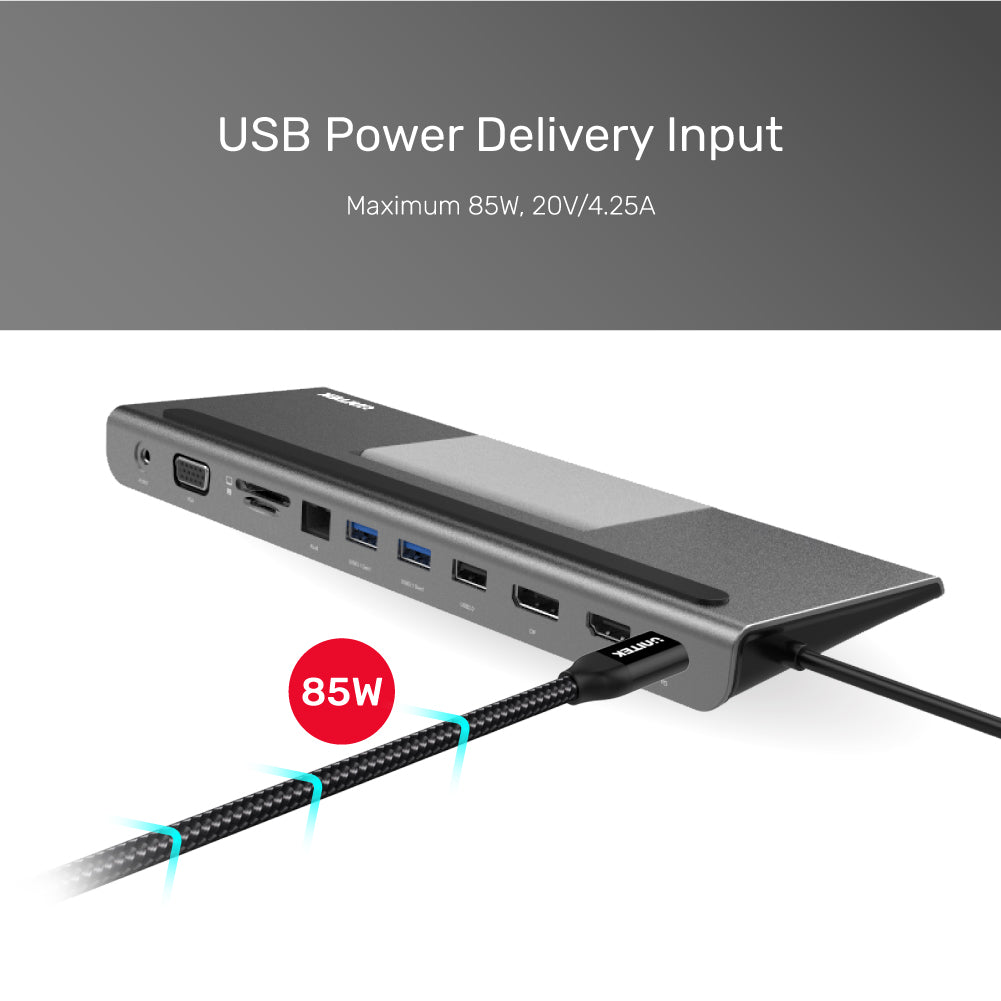
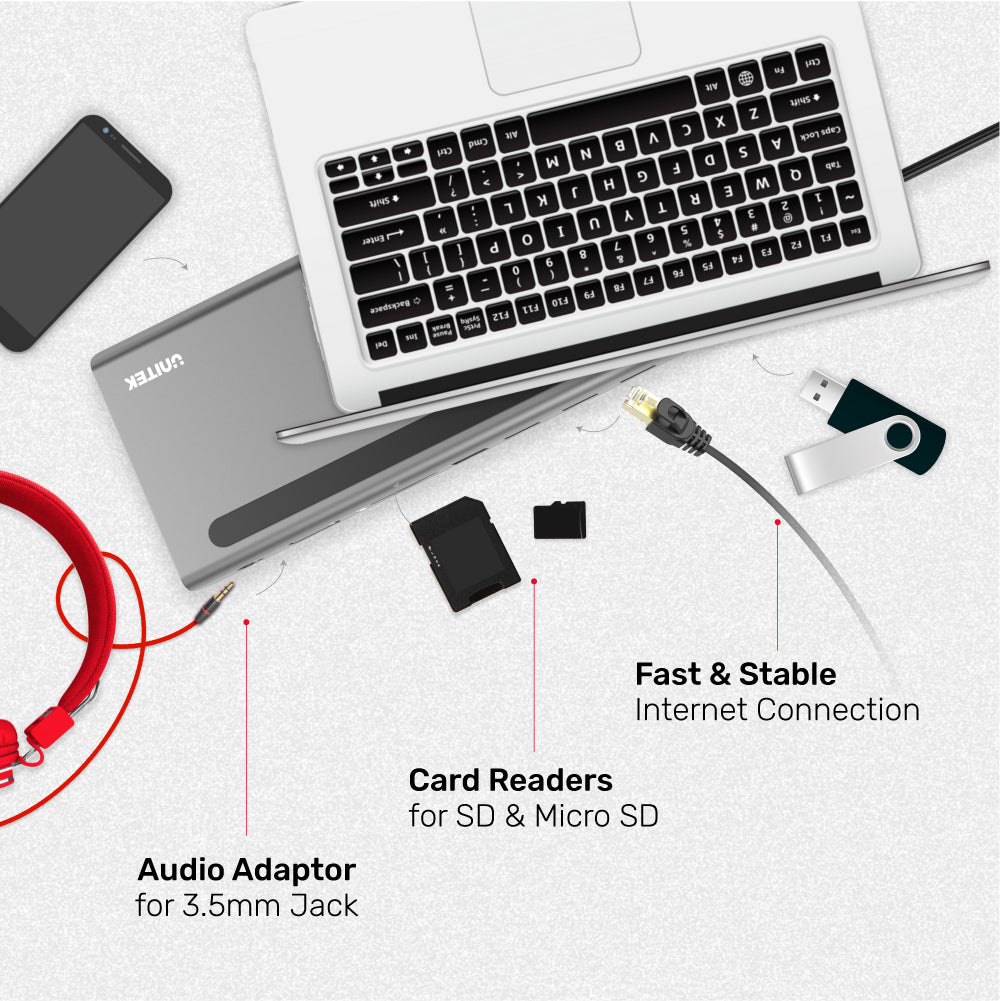
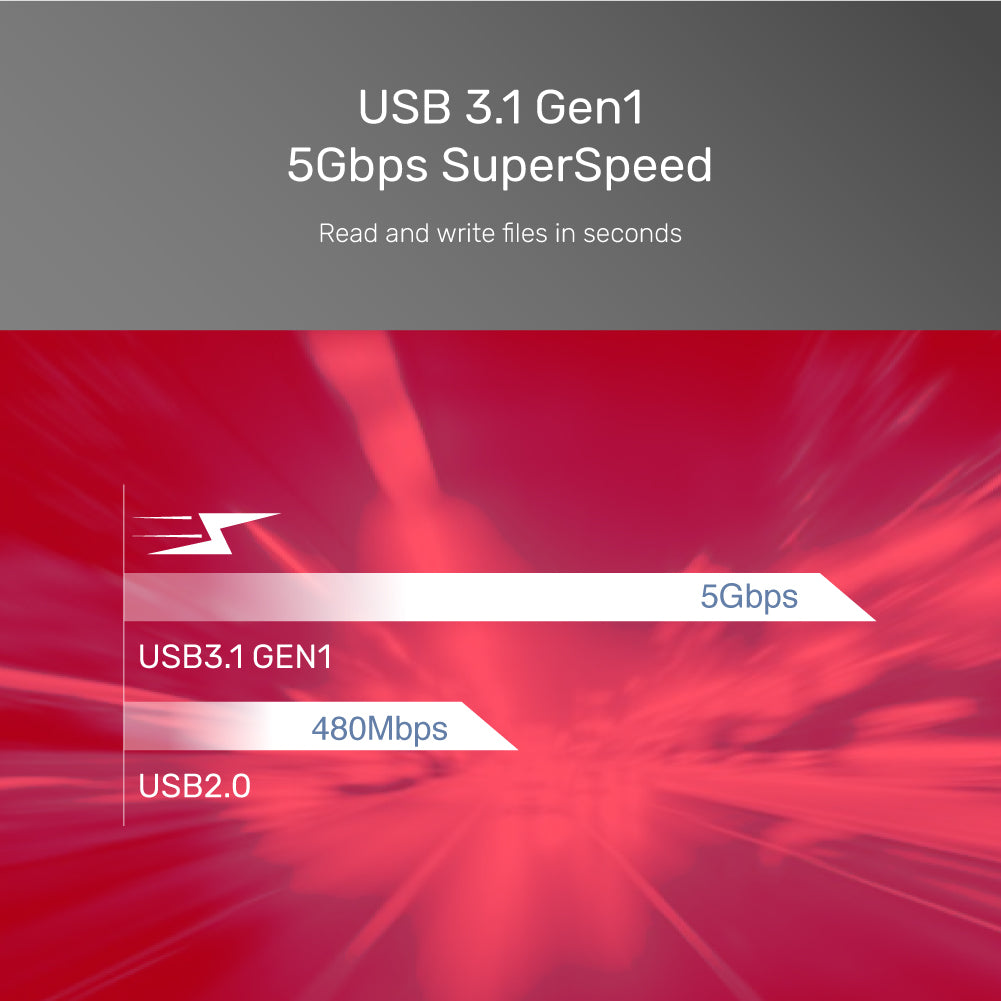
uHUB 11+ 11-in-1 USB-C Ethernet Hub with MST Triple Monitor, 100W Power Delivery and Dual Card Reader
- 2 x USB-A 3.0 port, transfer rate up to 5 Gbps; with fast charging according to spec. BC 1.2 – for connection and fast charging of a USB device (5V/1.5A)
- 1 x SD card reader with a maximum transfer rate of 100 Mbps
- 1 x microSD card reader with a maximum transfer rate of 100 Mbps
- 1 x Audio out 3.5 mm
- 1 x Foldable mobile phone stand
- 1 x USB-A 2.0 port, transfer rate up to 480 Mbps
- 1 x USB-C Power Delivery port with profile 5 (up to 20V/5A, max. 100W)
- 1 x Ethernet GLAN RJ-45 port, 10/100/1000 Mbps
- Graphic interface: 1 x HDMI max. resolution 4K/30Hz, 1 x Display Port max resolution 4K/30Hz, 1 x VGA max. resolution 1080p/60Hz
- Product Dimension: 260mm x 90mm x 22mm
Shipping cost will be calculated during checkout. International duties & taxes may apply and are not calculated at checkout.
Shipping & Delivery
For shipping quotes, "Checkout" the item you want to buy, enter your shipping details and the shipping rates will automatically generate based on the item's weight and the delivery location.
If the shipping rates do not generate, please contact us.
Normal Shipping Times: 3-14 business days
The final shipping days depend on local logistics and transportation times.
Delays:
Unitek is not responsible for delays in shipping caused by extraneous factors (such as incorrect addresses, weather, inspections, labor disputes, and/or transportation problems). We cannot be responsible for lost or damaged packages.
Duties & Taxes:
When customs clearance is required for cross-border shipments, any import taxes, customs duties, fees, or VAT (Value Added Tax) imposed by the receiving area are the responsibility of the recipient.
These charges are beyond Unitek's control, and we cannot predict their amount. You are responsible for paying any such additional costs and for complying with the laws and regulations applicable to your country of residence.
If you refuse to pay the applicable charges upon arrival, the goods may be returned to us at your expense.
In such cases, you will receive a refund for the product value paid, minus return shipping costs. Initial shipping fees are non-refundable. If return shipping costs exceed the product value, no refund or return will be processed. For more information, please contact your local customs office.
Global Shipping Notes:
China and Taiwan: Customers in China are required to email a copy of their Resident ID or passport after order confirmation
Korea: Please use your Korean name (not in English) and include your Personal Customs Code.
South Africa: Provide your ID number.
Brazil: Provide your CPF tax number.
Chile: Provide your RUT number.
Turkey: Provide your Turkish ID number.
For any other questions or inquiries, please contact us.
Shipping & Delivery
For shipping quotes, "Checkout" the item you want to buy, enter your shipping details and the shipping rates will automatically generate based on the item's weight and the delivery location.
If the shipping rates do not generate, please contact us.
Normal Shipping Times: 3-14 business days
The final shipping days depend on local logistics and transportation times.
Delays:
Unitek is not responsible for delays in shipping caused by extraneous factors (such as incorrect addresses, weather, inspections, labor disputes, and/or transportation problems). We cannot be responsible for lost or damaged packages.
Duties & Taxes:
When customs clearance is required for cross-border shipments, any import taxes, customs duties, fees, or VAT (Value Added Tax) imposed by the receiving area are the responsibility of the recipient.
These charges are beyond Unitek's control, and we cannot predict their amount. You are responsible for paying any such additional costs and for complying with the laws and regulations applicable to your country of residence.
If you refuse to pay the applicable charges upon arrival, the goods may be returned to us at your expense.
In such cases, you will receive a refund for the product value paid, minus return shipping costs. Initial shipping fees are non-refundable. If return shipping costs exceed the product value, no refund or return will be processed. For more information, please contact your local customs office.
Global Shipping Notes:
China and Taiwan: Customers in China are required to email a copy of their Resident ID or passport after order confirmation
Korea: Please use your Korean name (not in English) and include your Personal Customs Code.
South Africa: Provide your ID number.
Brazil: Provide your CPF tax number.
Chile: Provide your RUT number.
Turkey: Provide your Turkish ID number.
For any other questions or inquiries, please contact us.






To get the video signal, USB-C connector has to carry video signal. USB-C ports equipped with DP Alt Mode or Thunderbolt 3 ports can carry video signal.
There are some quick checks if you are trying to troubleshoot issues with a hub.
You may test the connected devices to make sure that the following components are working correctly and are not the source of the issue:
• Video cable
• Video source
• Video destination
• USB peripherals
• Ethernet peripherals
Try the following methods to test your video setup components:
• Use the video cable, video source, and another video destination (display) to setup to see if the problem is with the components.
• Use a different HDMI cable, video source, and the original video destination in your setup to see if the problem persists.
Ideally, you should test a component that you know works in another setup. Otherwise, the issue might happen because of the port function of your video source.
When you test the video setup components, it is recommended that you do the following:
• Investigate that the source resolution matches the capabilities of the video destination. For example, if the video destination is only capable of 720p, then the video source cannot output 1080p, as that exceeds the capabilities of the video destination.
• Test at a lower resolution, for example, 1024 x 768.
• If you are using 4K resolutions, test with a shorter cable and test each of them individually.
If you are experiencing issues with audio over HDMI, investigate the following:
• The output audio over HDMI setting on the source.
• The compatible audio format on the destination and the source file format on the source.
• The destination's volume was raised.
• Take out the 3.5mm device if it is connecting to the hub.
• Note: HDMI to DVI/VGA cables, adapters and converters do not support audio.
When you test the peripherals, it is recommended that you do the following:
• Press the Windows Key plus R at the same time, type “devmgmt.msc”, and press Enter to open Device Manager.
• If you do not see the peripherals in Device Manager, please try to install the driver of your peripherals or I/O cards.
• If the device is listed with an error, reinstall the drivers following the instructions on the user manual of your peripherals.
• Check to see if your drivers are the latest. It is recommended that you go directly to the manufacturer's website to check for the latest drivers.
Go through the following:
1. Press the Windows Key plus R at the same time, type ”desk.cpl”, and press Enter.
2. Under the “Multiple Displays” selection, select “Extend these displays”
3. Press “Identify’ to identify the number each display is assigned to.
4. Drag and drop each display accordingly to your setup.
5. Click the Apply button.
Go through the following:
1. Check that the display’s video port works with another source.
2. Check that the cables between the source and the destination work with other equipment.
3. Check if a shorter cable works.
4. Check whether the video adapter is directional, whether it is active or passive.
5. Check if the display is on the correct signal channel (e.g. HDMI 1 or 2).
In general, the error “Out of Range” means that the resolution being output by the video source is not compatible with the display. Check the maximum resolution of both video source and display, then try lowering the resolution to the common resolution see if that helps.
Please try to find out if hardware acceleration is enabled on any of your software applications. The hardware acceleration function can result in poor resource management and limit the performance of your device. Try to disable the hardware acceleration function in the program(s) that were impacted and see if it can resolve the issue you encountered.
You may firstly disable one of the following series of steps depending on what software application(s) or operating system that you are running.
Internet Explorer 9 and later
Note: Earlier versions of Internet Explorer do not use hardware acceleration.
1. Click the Start button and open Control Panel.
2. Click Network and Internet.
3. Click Internet Options.
4. Click the Advanced tab.
5. Browse to the Accelerated graphics screen.
6. Select the Use software rendering instead of GPU rendering check box.
7. Click Apply.
8. Restart your computer.
Google Chrome
1. Open Google Chrome and click the Options icon (it has three horizontal lines on it).
2. Click Settings.
3. Click Show advanced settings.
4. Scroll to the bottom of the screen and clear the Use hardware acceleration when available check box.
5. Restart your web browser.
Microsoft Office 2013 / 2010
1. Open any program in Microsoft Office (for example, Microsoft Word).
2. Click the File tab.
3. In the menu on the left side of the screen, click Options.
4. Click Advanced.
5. Under Display, select the Disable hardware graphics acceleration check box.
6. Close and restart all of the Microsoft Office programs that you had open.
Windows 10 / 8
1. Press the Windows Key plus X.
2. Click Setting.
3. Click Personalization.
4. Select a high-contrast theme.
Windows 7 / Vista
1. Click the Start button and open Control Panel.
2. Click Personalization.
3. Select a non-Aero theme. Ideally, you should select a basic and high-contrast theme.
Windows XP
1. Click the Start button and open Control Panel.
2. Select Display.
3. Click the Settings tab.
4. Click Advanced.
5. Click the Troubleshooting tab.
6. Move the Hardware Acceleration slider to None.
7. Restart your computer.
Firstly, please check whether your display supports 4K resolution with a 30Hz refresh rate.
After that, please align the settings of both video source and destination, set the resolution of 4K at 30Hz refresh rate (or choose DisplayPort 1.1 specification). For more information about how to change your display settings, refer to the user manual of your display.
MacBook and Mac Mini using the Apple Silicon chip support only one single external display over the Thunderbolt 3 ports, even when connected to a Thunderbolt 3 hub or adapter with multiple video output. Turning off the laptop display or using clamshell mode does not change this.
Using a USB-C DisplayLink-based hub or video adapter may be an option to allow more than one external display with an Apple M1-based Mac device.
Note: this limitation does not affect Intel-based Macs with Thunderbolt 3.
