
Plug






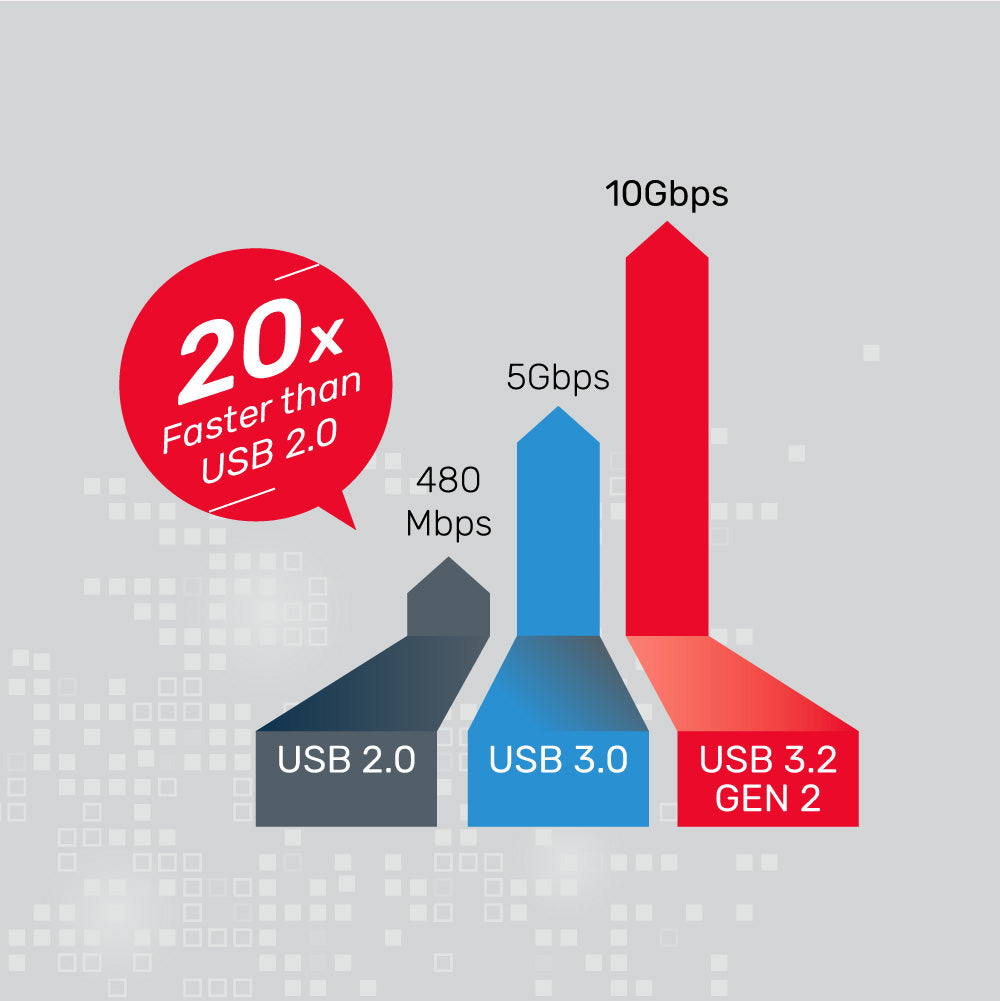

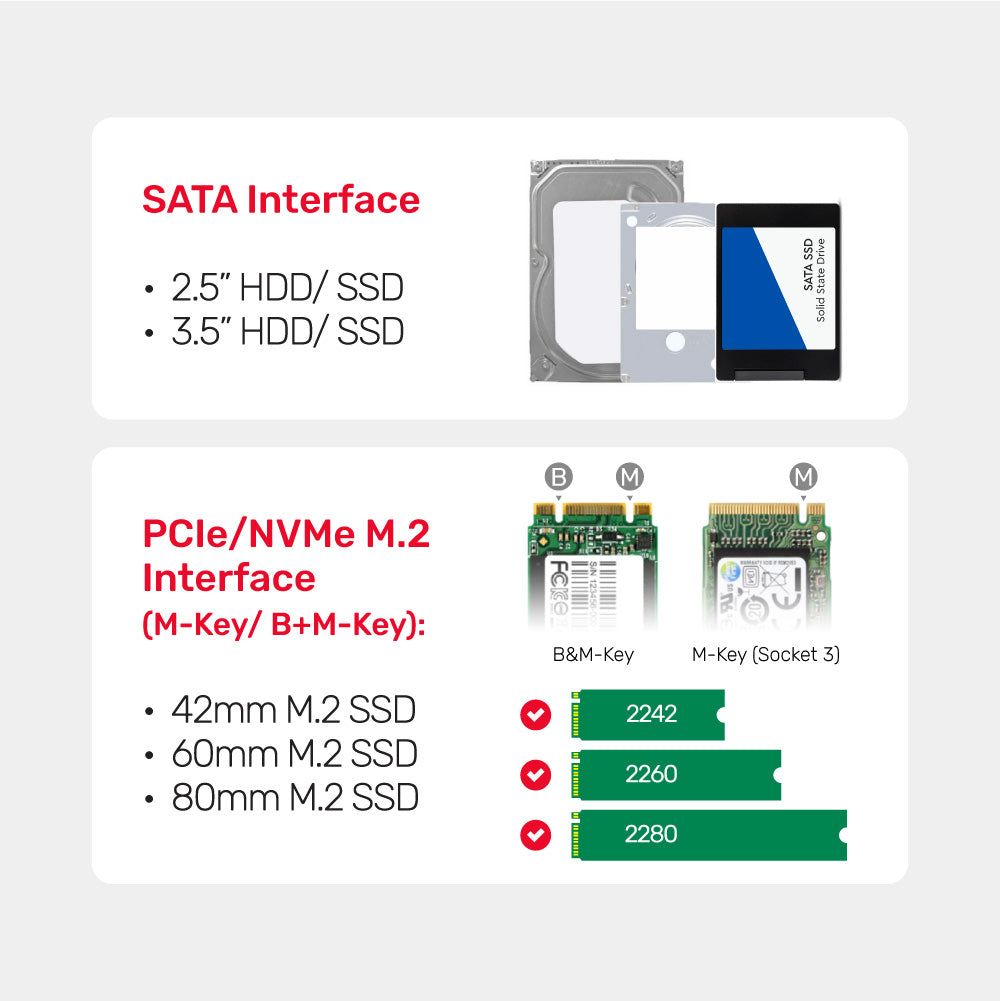


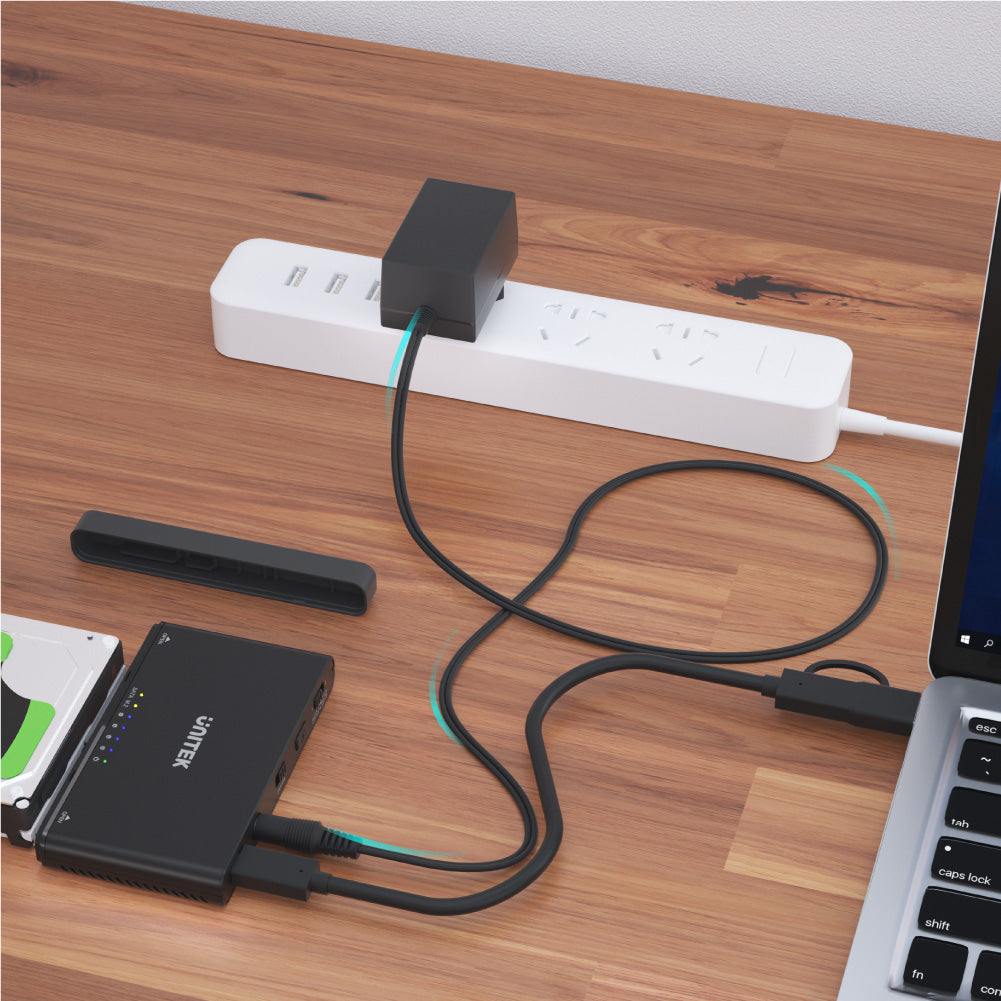
SolidForce+ USB-C to PCIe/NVMe M.2 SSD Enclosure plus SATA III Adapter with Offline Clone
- USB3.2 Gen2 10Gbps SuperSpeed
- Both M.2 & SATA III Compatible
- Offline Inter-Clone
- Support UASP and TRIM
- Aluminium housing with compact design, tool-free installation
• Capable of PCIe Gen 3x2 NVMe 1.3 M Key & B+M Key M.2 SSD and SATA 3.1 HDD/ SSD.
• USB3.2 Gen2 SuperSpeed 10Gbps USB-C interface for upstream, backward compatible. TRIM and UASP are supported for boosting efficiency.
• As an enclosure, multi-size M.2 SSD is compatible: 42/ 60/ 80mm.
• NVMe M.2 SSD and SATA HDD/ SSD can be functioning simultaneously.
• Offline clone is bi-directional via the mode switching. Clone progress will be indicated by LEDs.
• High thermal-conductivity sleek aluminium-housing for heat dissipation and long-lasting usage.
• DC 12V/2A power adapter is provided for the high-consumption situation.
• Tool-free extraction design, easy to disassemble and assemble.
| Colour | Black |
| Dimension | 102mm x 67.5mm x 14.5mm |
| Materials | Aluminium-Alloy Cover and ABS Frame |
| Upstream | USB-C Female |
| Downstream | • PCIe/NVMe M.2 • SATA III |
| Input | 12V/2A |
| Output | N/A |
| Cable Length of Attached Cable | 30cm |
| Packaging Content | • 1 x SolidForce+ • 1 x Rubber Mount • 1 x Aluminium Heat Exchanger • 2 x Silicone Thermal Pad • 1 x USB-C 10Gbps Cable with USB-A Adapter • 1 x 12V/2A Power Adapter |
Shipping cost will be calculated during checkout. International duties & taxes may apply and are not calculated at checkout.
Shipping & Delivery
For shipping quotes, "Checkout" the item you want to buy, enter your shipping details and the shipping rates will automatically generate based on the item's weight and the delivery location.
If the shipping rates do not generate, please contact us.
Normal Shipping Times: 3-14 business days
The final shipping days depend on local logistics and transportation times.
Delays:
Unitek is not responsible for delays in shipping caused by extraneous factors (such as incorrect addresses, weather, inspections, labor disputes, and/or transportation problems). We cannot be responsible for lost or damaged packages.
Duties & Taxes:
When customs clearance is required for cross-border shipments, any import taxes, customs duties, fees, or VAT (Value Added Tax) imposed by the receiving area are the responsibility of the recipient.
These charges are beyond Unitek's control, and we cannot predict their amount. You are responsible for paying any such additional costs and for complying with the laws and regulations applicable to your country of residence.
If you refuse to pay the applicable charges upon arrival, the goods may be returned to us at your expense.
In such cases, you will receive a refund for the product value paid, minus return shipping costs. Initial shipping fees are non-refundable. If return shipping costs exceed the product value, no refund or return will be processed. For more information, please contact your local customs office.
Global Shipping Notes:
China and Taiwan: Customers in China are required to email a copy of their Resident ID or passport after order confirmation
Korea: Please use your Korean name (not in English) and include your Personal Customs Code.
South Africa: Provide your ID number.
Brazil: Provide your CPF tax number.
Chile: Provide your RUT number.
Turkey: Provide your Turkish ID number.
For any other questions or inquiries, please contact us.
Shipping & Delivery
For shipping quotes, "Checkout" the item you want to buy, enter your shipping details and the shipping rates will automatically generate based on the item's weight and the delivery location.
If the shipping rates do not generate, please contact us.
Normal Shipping Times: 3-14 business days
The final shipping days depend on local logistics and transportation times.
Delays:
Unitek is not responsible for delays in shipping caused by extraneous factors (such as incorrect addresses, weather, inspections, labor disputes, and/or transportation problems). We cannot be responsible for lost or damaged packages.
Duties & Taxes:
When customs clearance is required for cross-border shipments, any import taxes, customs duties, fees, or VAT (Value Added Tax) imposed by the receiving area are the responsibility of the recipient.
These charges are beyond Unitek's control, and we cannot predict their amount. You are responsible for paying any such additional costs and for complying with the laws and regulations applicable to your country of residence.
If you refuse to pay the applicable charges upon arrival, the goods may be returned to us at your expense.
In such cases, you will receive a refund for the product value paid, minus return shipping costs. Initial shipping fees are non-refundable. If return shipping costs exceed the product value, no refund or return will be processed. For more information, please contact your local customs office.
Global Shipping Notes:
China and Taiwan: Customers in China are required to email a copy of their Resident ID or passport after order confirmation
Korea: Please use your Korean name (not in English) and include your Personal Customs Code.
South Africa: Provide your ID number.
Brazil: Provide your CPF tax number.
Chile: Provide your RUT number.
Turkey: Provide your Turkish ID number.
For any other questions or inquiries, please contact us.

Convenient to access and transfer the files no matter in M.2 SSD or in SATA HDD/ SSD, and just one click to start the Offline Clone in order to duplicate the whole disk from M.2 SSD to HDD/SSD or vise versa.

Increase the synergy and productivity in between your storage devices.

USB3.2 Gen2 interface features a 10Gbps data transmission rate. Meet the high R/W requirement of your storage devices.

Provide a faster transmission and perform commands-writing more quickly.

Different sizes of PCIeNVMe M.2 SSD and SATA HDD & SSD are compatible.

Aluminium-alloy cover offers durability and excellent heat dissipation.

No mounting screws for installation.

With a power adapter, make sure your storage devices have a stable performance.
Windows 10
Before you can access a new or formatted drive in your operating system, you need to initialize it first and then create a partition on the drive. A partition defines an area of the drive to use for storing data. The partition uses a file system (for example, ex-FAT, NTFS, and so on).
Initialize a drive
Note: You typically only need to initialize a drive if the drive is new. If you cannot find an uninitialized drive in Disk Management, skip the following steps and try to partition your device.
Press the Windows key + R, type compmgmt.msc, and click Run to open Computer Management.
Navigate to Disk Management.
When prompted to, initialize your disk(s). If you are running Windows® 7 or later and are using a drive larger than 2TB, initialize the disk(s) with GPT. If you are running an earlier version of Windows, initialize the disk(s) with MBR. For more information, visit the following FAQ: https://www.startech.com/support/faqs/technical-support?topic=hard-drives#mbr-vs-gpt.
Click OK.
Create a partition in a drive
Note: The following steps create an NTFS partition that uses the entire drive space. To use a different file system, select a different option in step 6.
Right-click Unallocated or RAW volume, and select New Simple Volume.
In the New Partition Wizard, click Next.
Select Primary partition.
Leave the partition size set to default, and click Next.
Assign a drive letter or leave it set to the default, and click Next.
Enter the following settings to format the partition:
In the File System field, enter NTFS.
Set the Allocation unit size to Default.
In the Volume label field, enter <your name/reference>.
Select the Perform a quick format check box.
Clear the Enable file and folder compression check box.
Click Next > Finish.
The new drive should appear in Windows Explorer.
Mac OS
Before you can access a new or formatted drive in your operating system, you need to initialize it first and then create a partition on the drive. A partition defines an area of the drive to use for storing data. The partition uses a file system (for example, HFS+, ex-FAT, NTFS, and so on).
Initialize a drive
Mac OSX detects a drive that needs to be initialized and automatically prompts you to initialize the drive. If you are prompted to initialize the drive, click Initialize. If you are not prompted to initialize the drive and you cannot find the drive in Finder, you will need to create a partition on the drive.
Create a partition on a drive
Note: The following steps create an HFS+ (Mac OS Extended (Journaled)) partition that uses the entire drive space.
To create a partition on a new drive, complete the following:
Open Finder.
Navigate to Applications and click Utilities.
Open Disk Utility.
Select the new drive and click the Partition tab.
Click Options and verify that it is set to GUID Partition Table.
Enter a name for the partition.
Click Partition.
The drive should now be accessible in Finder.
The drive may be damaged. Test with a known-working drive, or test the drive directly to a PC.
The operating system on the computer may not support reading and writing to the file system on the docked hard drive or SSD. Remember, Windows cannot read Mac or Linux file systems. Also, macOS can read but not write to NTFS drives.
If the drives came from a RAID (Redundant Array of Independent Disks), they would not be accessible in our docking stations.
If the drive uses 4Kn sectors, check the technical specifications of the docking station, and ensure it can read 4Kn drives.
You do not need to format your target hard drive before you begin to duplicate it, because the target hard drive is automatically overwritten during the duplication process.
