


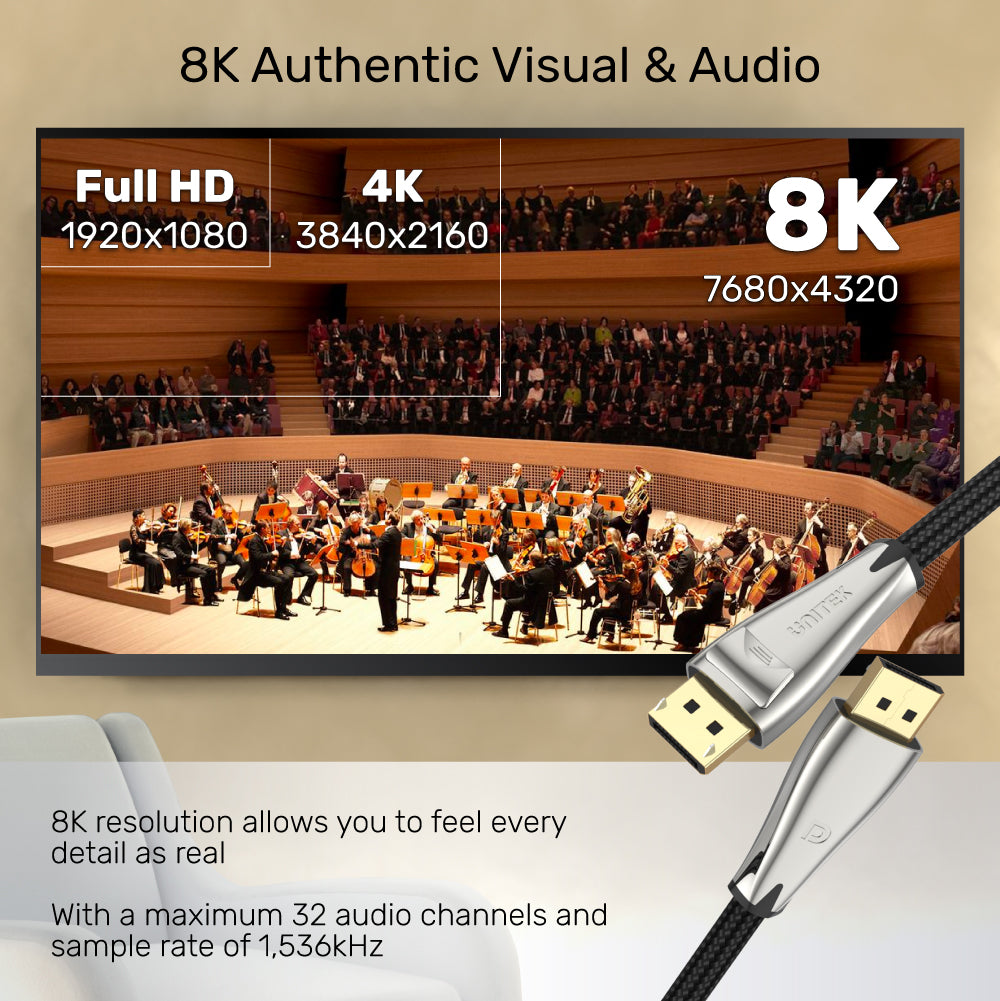
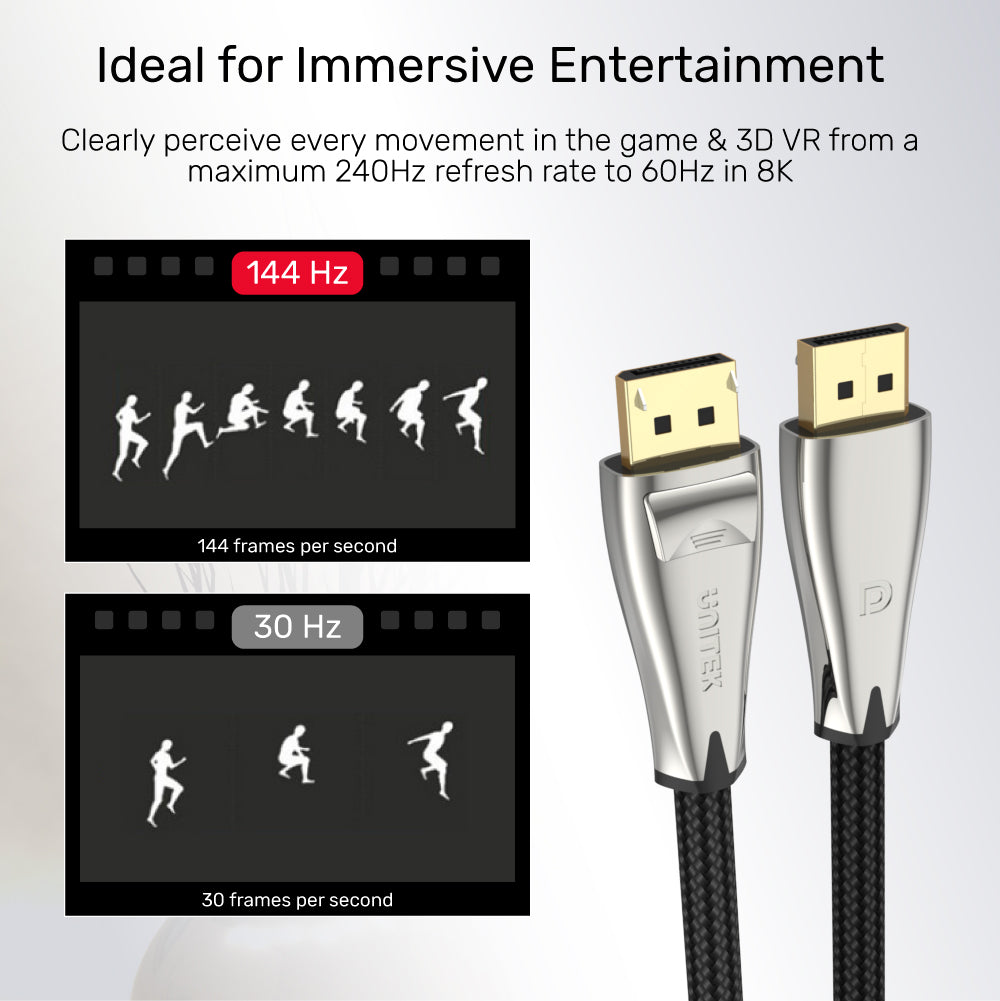
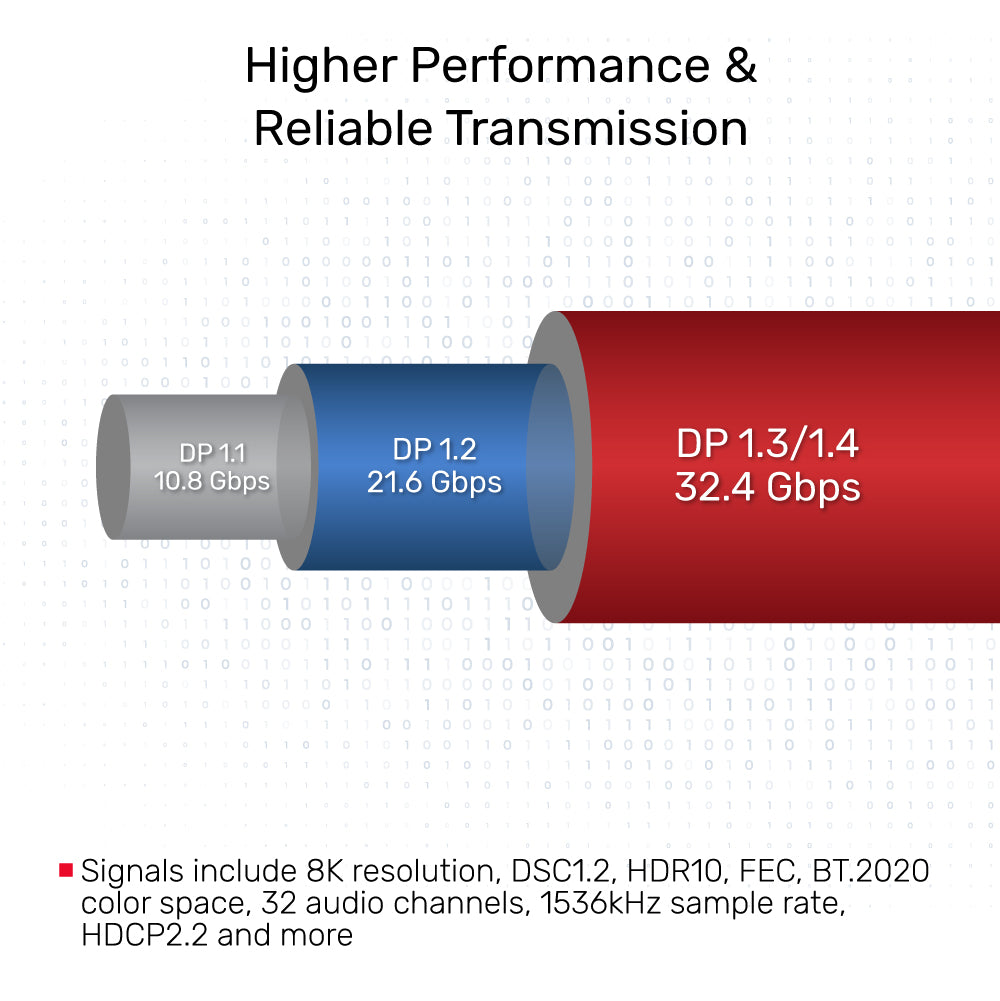

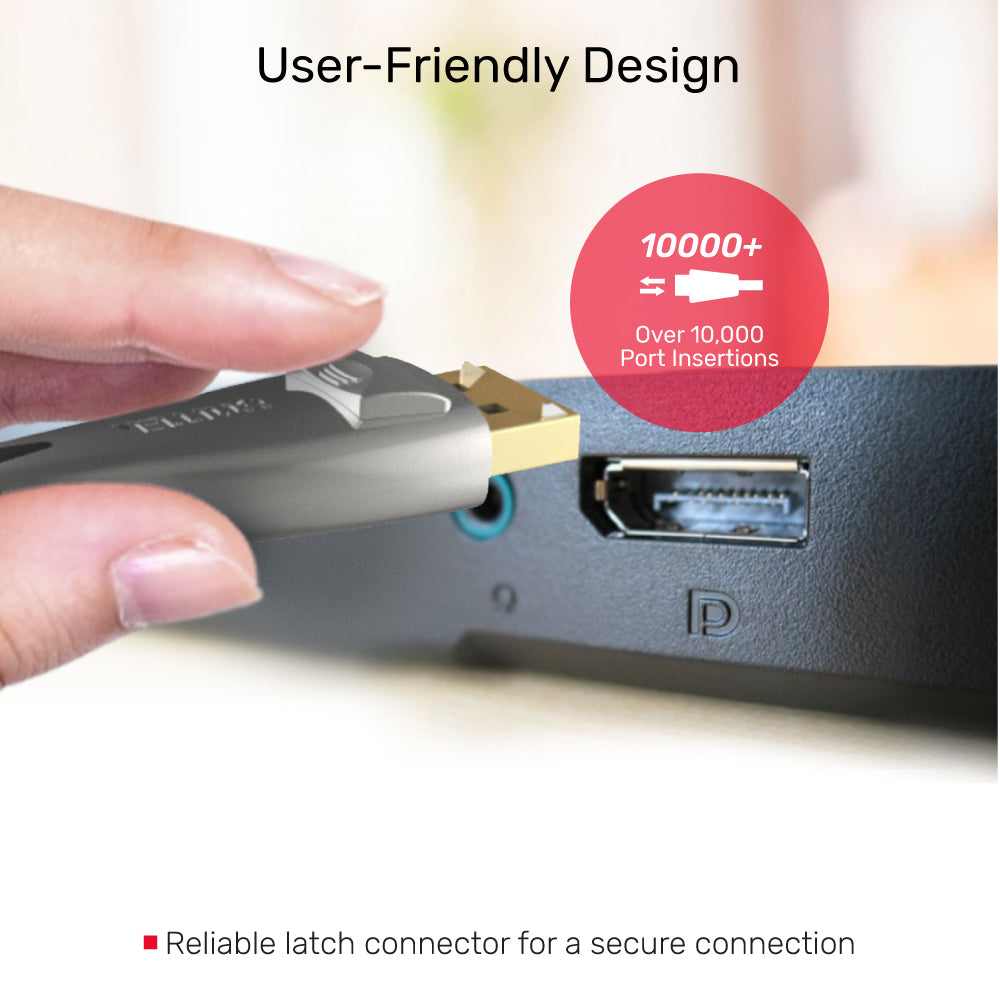
8K DisplayPort 1.4 Cable (8K @60Hz, 4K 144Hz, 1440p @240Hz)
Length:1M
Product Overview:
Product Features:
1 x 8K DisplayPort 1.4 Cable
- Unparalleled 8K 60Hz definition
- Maximum 240Hz ideal for immersive entertainment
- 32.4Gbps bandwidth
- Reliable latch and gold-plated connectors
- Zinc-alloy housing as well as braided coat
Product Features:
- Design for transmitting the 8K@60Hz DisplayPort 1.4 unparalleled display signal. Backward compatible.
- Ideal for immersive entertainment. Perceive every movement clearly in the game & 3D VR, from a maximum 240Hz refresh rate to 60Hz in 8K.
- With a maximum 32 audio channels and sample rate of 1,536kHz to provide authentic audio experience.
- Supports up to 32.4Gbps bandwidth, which ensures the comprehensive signals can be transferred without latency, including 8K resolution, DSC1.2, Dynamic HDR, FEC, BT.2020 color space, 32 audio channels, 1536kHz sample rate, HDCP2.2 and more.
- Made with corrosion-resistant gold-plated connector as well as interference-free construction with individual wire insulation that wrapping the bare copper conductors with foil shielding and braided shielding.
- With reliable latch connectors for a secure connection that is tested rigorously for 10,000+ secure insertions guaranty.
- With the strong zinc-alloy housing (12mm thin only, which is one of the slimmest on the market) as well as premium protective PVC braided jacket to provide ultra-durability and protection.
- Cable Length: 1M/ 1.5M/ 2M/ 3M
- Cable OD: 7.5mm
- DP Version: DisplayPort 1.4 @8K 60Hz
- Materials: Zinc-alloy housing
1 x 8K DisplayPort 1.4 Cable
Shipping cost will be calculated during checkout. International duties & taxes may apply and are not calculated at checkout.
