

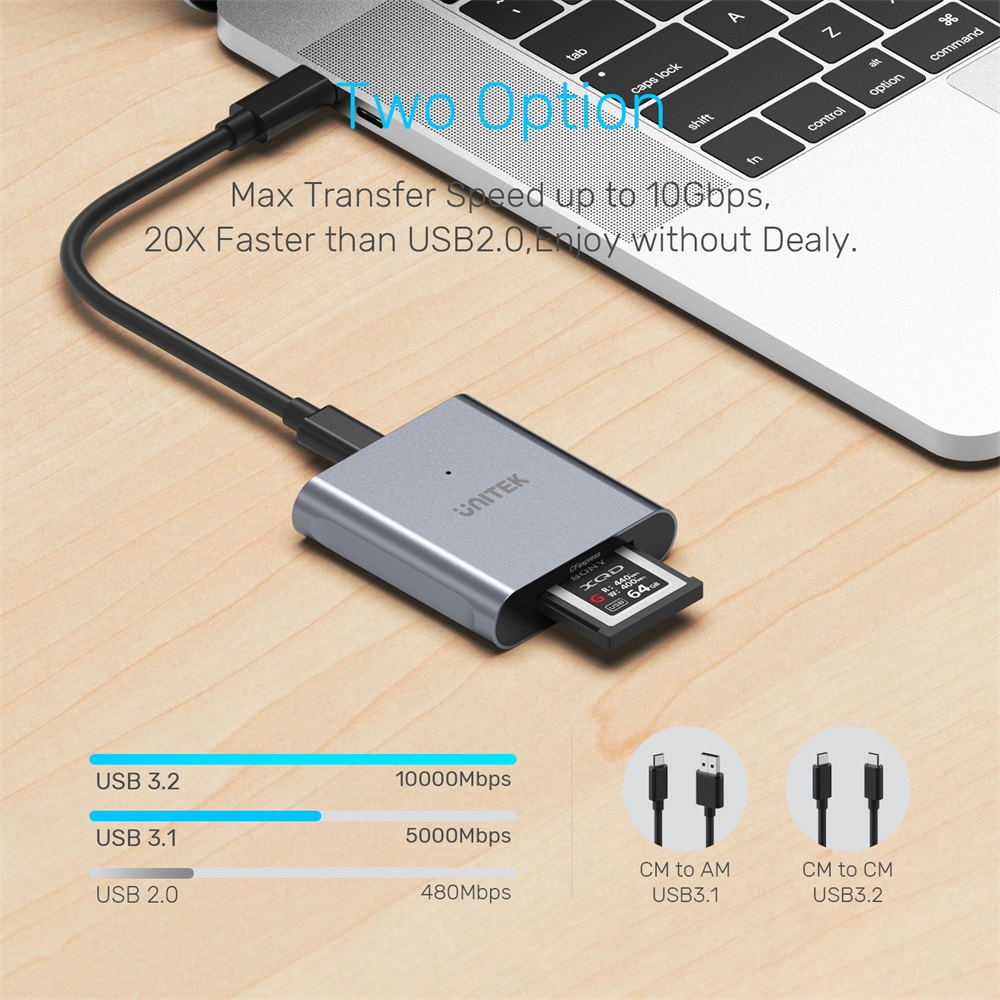

CFexpress2.0 USB 10Gbps Aluminium Card Reader
USB C and USB A to CFexpress Card Reader, support CFexpress B memory card data transfer. Read and write high-resolution photos, full HD videos from your CFexpress card quickly, and transfer speed. Equipped with USB-A and USB-C cable to allow one device to compatible with a variety of MacBook Pro, mac air, computer, laptop, Notebook, and other type-c &type-a devices, the USB C Cable also support thunderbolt 3 port connection.
Broad Compatibility:
Supports all variety capacity Cfexpress cards such as 32GB, 64GB, 120GB, and 128GB. With a maximum capacity of 2TB that you could allow one device to compatible with Windows XP, Vista 7.8/8.1/10, and all variety Mac OS, Mac Air, computer, PC, laptop, and other Type-A devices.
High Speed:
The USB CFexpress Card Reader supports super faster data transfer up to 10Gbps through USB 3.2 interface -20X faster than USB 2.0, transfer HD movies, or files in just seconds.
| Host Connector | USB 3.2 Type C Male, USB 3.1 Type A Male |
| Card Reader Slot | CFexpress Card Slot |
| Item Dimensions | 62.4mm*57.4mm*15mm |
| Cable Length | 12 in / 1ft / 30cm |
1 x CFexpress Card Reader
1 x 1ft USB3.2 Gen2 Type C to C Cable
1 x 1ft USB3.1 Gen1 Type C to A Cable
1 x User Manual
Shipping cost will be calculated during checkout. International duties & taxes may apply and are not calculated at checkout.
Shipping & Delivery
For shipping quotes, "Checkout" the item you want to buy, enter your shipping details and the shipping rates will automatically generate based on the item's weight and the delivery location.
If the shipping rates do not generate, please contact us.
Normal Shipping Times: 3-14 business days
The final shipping days depend on local logistics and transportation times.
Delays:
Unitek is not responsible for delays in shipping caused by extraneous factors (such as incorrect addresses, weather, inspections, labor disputes, and/or transportation problems). We cannot be responsible for lost or damaged packages.
Duties & Taxes:
When customs clearance is required for cross-border shipments, any import taxes, customs duties, fees, or VAT (Value Added Tax) imposed by the receiving area are the responsibility of the recipient.
These charges are beyond Unitek's control, and we cannot predict their amount. You are responsible for paying any such additional costs and for complying with the laws and regulations applicable to your country of residence.
If you refuse to pay the applicable charges upon arrival, the goods may be returned to us at your expense.
In such cases, you will receive a refund for the product value paid, minus return shipping costs. Initial shipping fees are non-refundable. If return shipping costs exceed the product value, no refund or return will be processed. For more information, please contact your local customs office.
Global Shipping Notes:
China and Taiwan: Customers in China are required to email a copy of their Resident ID or passport after order confirmation
Korea: Please use your Korean name (not in English) and include your Personal Customs Code.
South Africa: Provide your ID number.
Brazil: Provide your CPF tax number.
Chile: Provide your RUT number.
Turkey: Provide your Turkish ID number.
For any other questions or inquiries, please contact us.
Shipping & Delivery
For shipping quotes, "Checkout" the item you want to buy, enter your shipping details and the shipping rates will automatically generate based on the item's weight and the delivery location.
If the shipping rates do not generate, please contact us.
Normal Shipping Times: 3-14 business days
The final shipping days depend on local logistics and transportation times.
Delays:
Unitek is not responsible for delays in shipping caused by extraneous factors (such as incorrect addresses, weather, inspections, labor disputes, and/or transportation problems). We cannot be responsible for lost or damaged packages.
Duties & Taxes:
When customs clearance is required for cross-border shipments, any import taxes, customs duties, fees, or VAT (Value Added Tax) imposed by the receiving area are the responsibility of the recipient.
These charges are beyond Unitek's control, and we cannot predict their amount. You are responsible for paying any such additional costs and for complying with the laws and regulations applicable to your country of residence.
If you refuse to pay the applicable charges upon arrival, the goods may be returned to us at your expense.
In such cases, you will receive a refund for the product value paid, minus return shipping costs. Initial shipping fees are non-refundable. If return shipping costs exceed the product value, no refund or return will be processed. For more information, please contact your local customs office.
Global Shipping Notes:
China and Taiwan: Customers in China are required to email a copy of their Resident ID or passport after order confirmation
Korea: Please use your Korean name (not in English) and include your Personal Customs Code.
South Africa: Provide your ID number.
Brazil: Provide your CPF tax number.
Chile: Provide your RUT number.
Turkey: Provide your Turkish ID number.
For any other questions or inquiries, please contact us.

With a slim and sleek design, aluminum material, could save space and easy take.

Hot-swapping capability, no external power supply required, USB bus-powered, No driver installation is required.
To confirm that Windows detects your USB device, complete the following:
Press the Windows key+R, type devmgmt.msc, and press Enter.
In Device Manager, under the appropriate heading, confirm that your expansion card is listed and that there isn't an exclamation mark next to it. For example, a USB controller card would be under Universal Serial Bus controllers.
Your USB device is listed according to the name of the chipset.
To confirm that the Mac OS detects your USB device, complete the following:
Click the Apple icon.
Click About This Mac.
Click More Info or System Report.
Under the appropriate heading, confirm that your USB device is listed and that there isn't an error. For example, a network card would be under Ethernet Cards.
You may need to refresh the System Information page after you plug in your device. To do so, press Command + R with the System Information page open.
Your USB device is listed according to the name of the chipset.
If the USB device does not work after your computer has been in extended hibernation, it is likely that Windows has automatically turned off the USB Root hub to save power.
The steps below outline how to configure the USB root hub to stay on during hibernation, to prevent this from happening.
Windows 10 / 8
On your keyboard, press the Windows key + X and select Control Panel.
Click Hardware and Sound, then click Power Options.
Click Change plan settings for the plan you want to change.
Click Change advanced power settings.
Click the plus sign (+) next to “USB settings” and “USB selective suspend setting” to expand the options and change the setting to Disabled.
Click OK to apply the setting.
Note: You may need to disconnect and re-connect your USB device after applying these settings to re-establish the connection.
Windows 7 / Vista
Click the Start button and select Control Panel.
Click Hardware and Sound, then click Power Options.
Click Change plan settings for the plan you want to change.
Click Change advanced power settings.
Click the plus sign (+) next to “USB settings” and “USB selective suspend setting” to expand the options and change the setting to Disabled.
Click OK to apply the setting.
Note: You may need to disconnect and re-connect your USB device after applying these settings to re-establish the connection.
Windows XP
On your desktop, right-click the My Computer icon and select Properties.
Click the Device Manager tab.
Expand Universal Serial Bus controllers by clicking the arrow to the left of it.
Right-click the first USB Root Hub device and select Properties.
Click the Power Management tab.
Clear the box next to Allow the computer to turn off this device to save power.
Click OK to apply the setting.
Repeat steps 4-7 for any remaining devices in the Universal Serial Bus Controllers section with “Root Hub” in the name.
Note: You may need to disconnect and re-connect your USB device after applying these settings to re-establish the connection.
It is not a storage device. It links the various memory cards from your camera or other device which act as a storage device, to your computer thru a USB type C port.
No, this card reader does not work for SIM cards.
