



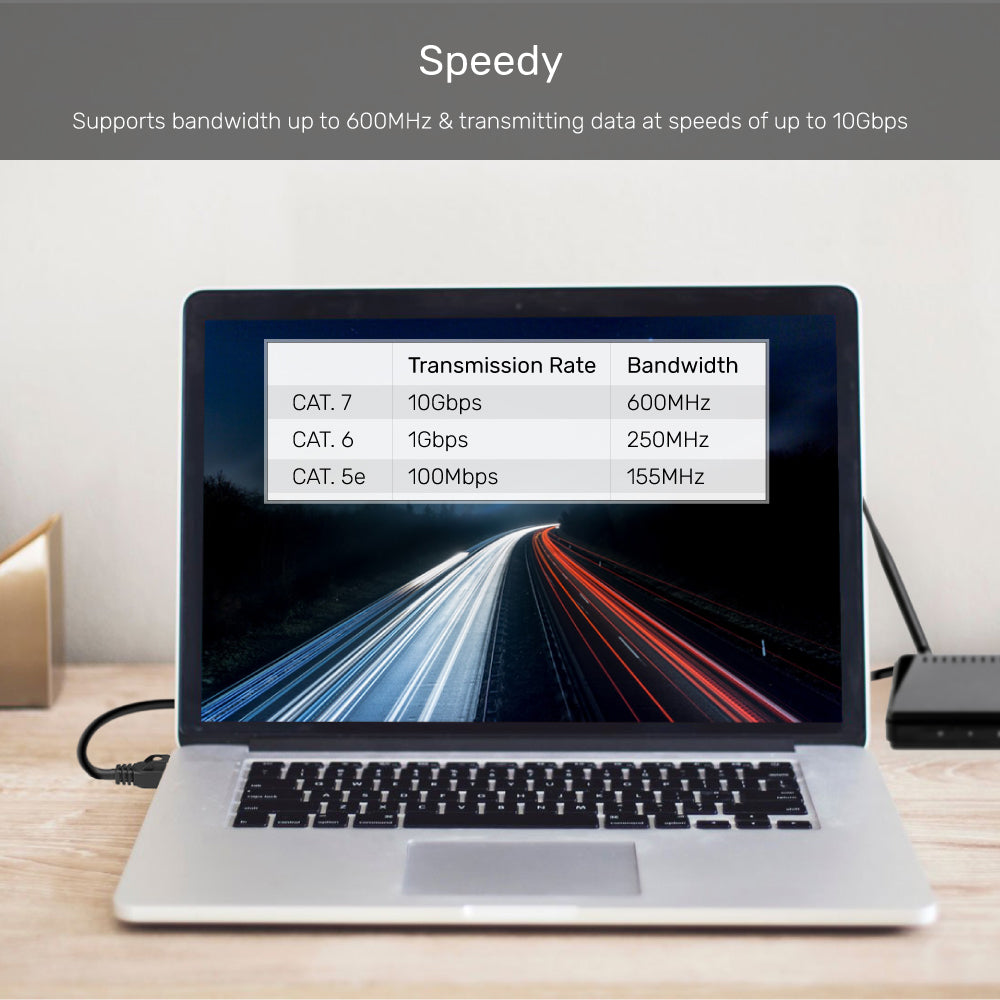
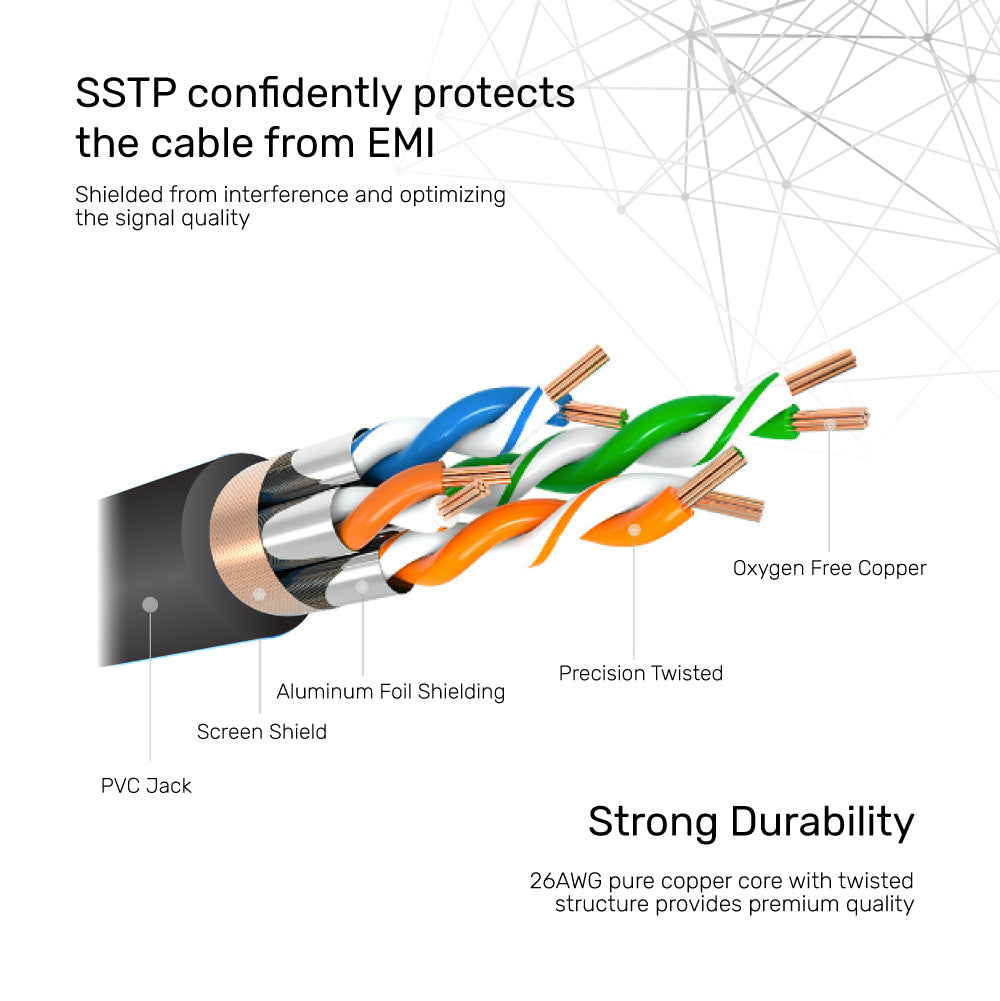
Cat 7 SSTP RJ45 Ethernet Cable over 10M
Experience lightning-fast networking with our Cat 7 Ethernet Cable, engineered to deliver up to 10 Gigabit Ethernet over SSTP (Shielded Shielded Twisted Pairs) technology. Ideal for both home and professional environments, this cable ensures a speedy and reliable connection for all your data transfer needs.

Ultra-Fast Cat 7 SSTP Ethernet Cable for Reliable 10Gbps Connections
This Cat 7 SSTP RJ45 Ethernet Cable delivers up to 10Gbps speeds and 600MHz bandwidth, with double shielding for high noise immunity and gold-plated connectors for stable, interference-free performance—ideal for demanding network environments and Power over Ethernet devices.

Lightning-Fast Cat 7 Ethernet Cable for Superior Speed
Supports up to 10Gbps and 600MHz bandwidth—ideal for high-speed, stable connections and future-proofing your network setup.

Shielded Cat 7 Ethernet Cable for Maximum Signal Integrity
SSTP shielding and oxygen-free copper core protect against EMI, ensuring strong durability and optimal signal quality for high-speed, reliable network connections.
| Network Speed | 600MHz |
|---|---|
| Data transfer rate | 10Gbps |
| Cable Length | 50cm |
| Cable Type | RJ45 to RJ45 |
| Cable OD | 6.8mm |
| Material | Gold-Plated |
| Colour | Black |
- 1 x Cat.7 Ethernet Cable
Choose options
