




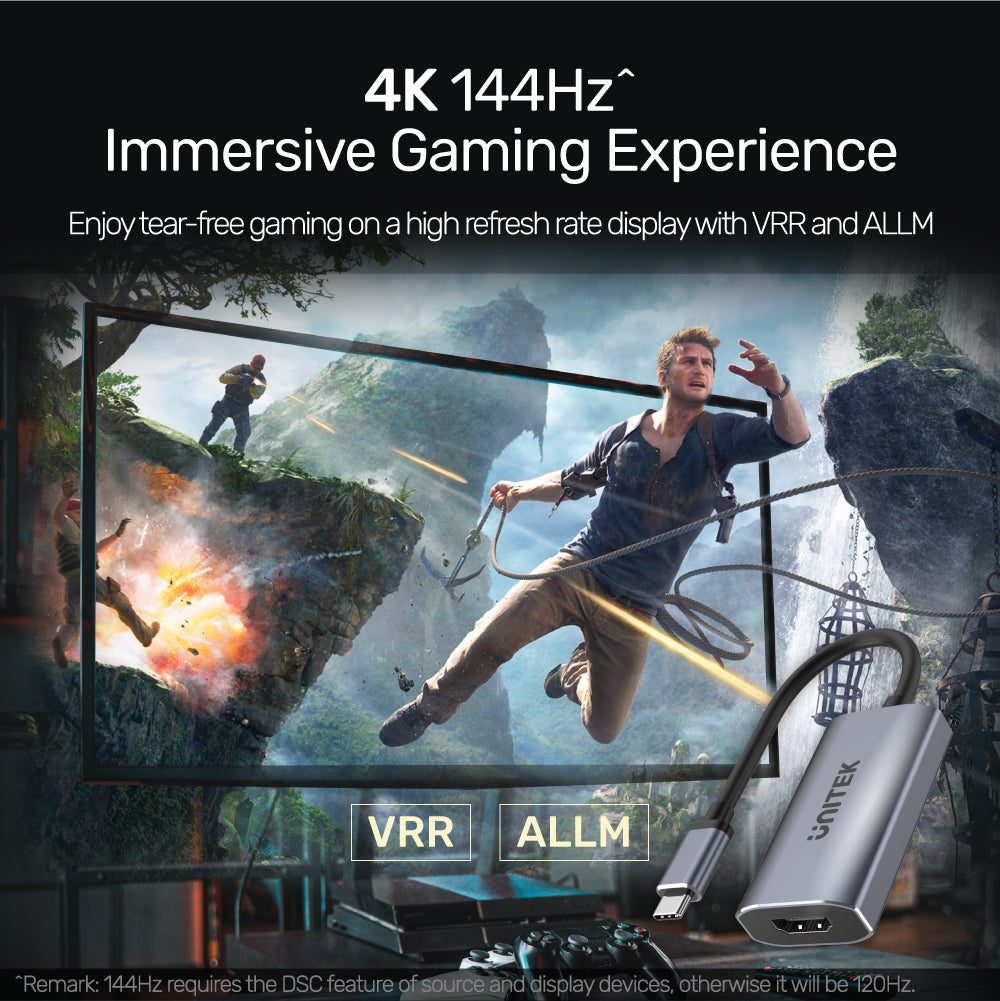
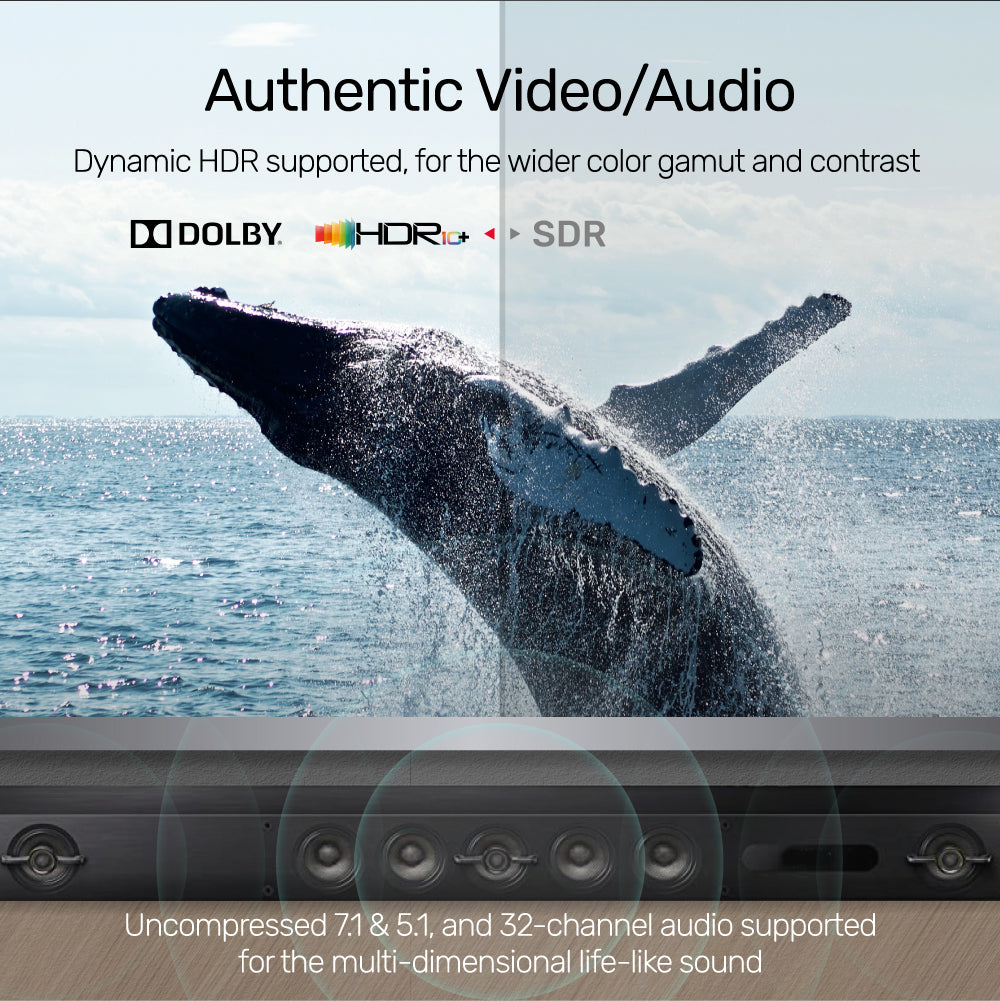

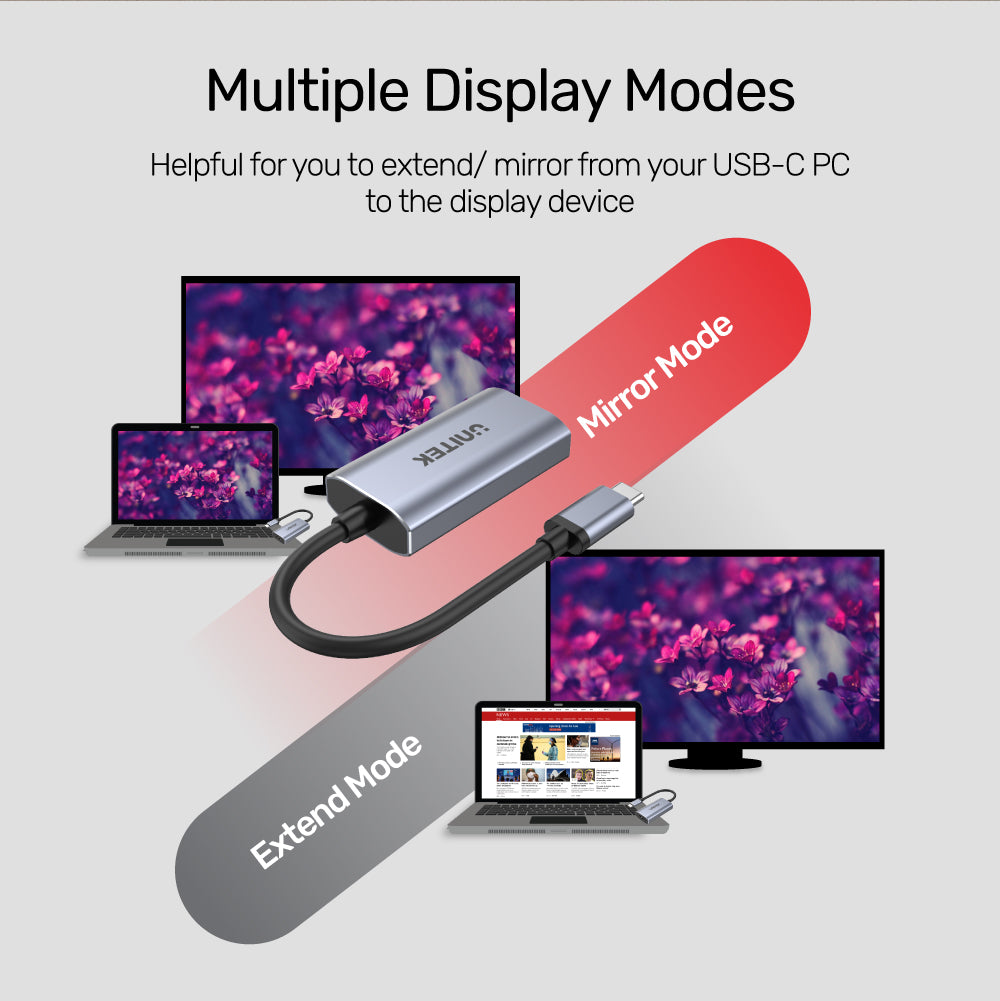

8K USB-C to HDMI 2.1 Adapter
Color: Space Grey
Products Features:
Products Features:
- Support HDMI 2.1 with 8K@60Hz high definition as well as 4K up to 144Hz, HDR deep color depths & sharp images output, and a full range of digital multi-channel audio. Backward compatible with 4K, 2K, 1080P and 720P. The refresh rate might be lower while HDR is on.
- USB-C connector allows you to connect with a computer or a tablet which equipped Thunderbolt 3 port or USB-C port that supports DisplayPort Alt Mode (DP Alt Mode). 8K output requires the upstream hardware to support (e.g. Graphics Card) as well as USB-C Alt Mode DP 1.4 specification.
- Premium aluminium alloy casing for greater durability and better heat dissipation during full loading.
- Support HDCP 2.2, meet the requirement of Ultra HD Netflix or Amazon Prime Video and more. This adapter also supports 3D video.
- Plug and play, no driver required.
- Product Dimension: 60mm x 31.5mm x 14mm
- Upstream: USB-C
- Downstream: HDMI
- Cable Length: 15cm / OD 4.8mm
- 1 x 8K 60Hz USB-C to HDMI 2.1 Adapter
- 1 x User Manual
Shipping cost will be calculated during checkout. International duties & taxes may apply and are not calculated at checkout.
