




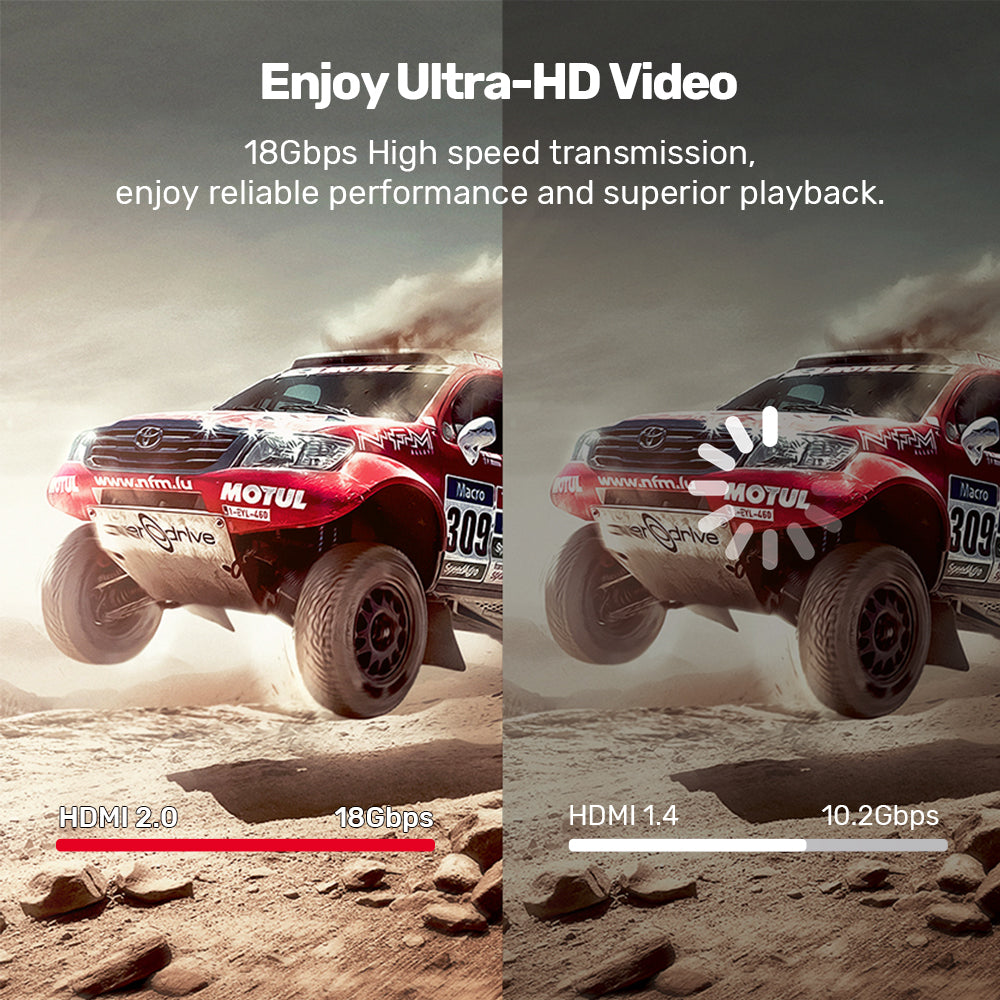
4K@60Hz HDMI 케이블
Experience the ultimate in home entertainment with our High-Performance 4K@60Hz HDMI Cable, engineered to deliver stunning visuals and immersive audio. Whether you’re streaming the latest blockbuster or enjoying your favorite TV shows, this cable provides unrivaled quality for an exceptional viewing experience.

High-Performance 4K Ultra HD HDMI Cable
Experience stunning visuals with the UNITEK 4K@60Hz HDMI Cable. Designed for exceptional 4K resolution at 60Hz, this cable is perfect for longer setups without sacrificing quality. Whether you're streaming your favorite movies, gaming, or presenting high-definition content, enjoy vibrant colors and crystal-clear images. Upgrade your home entertainment or professional setup with a reliable cable that delivers performance you can trust!

Premium 4K@60Hz HDMI Cable
Experience the ultimate in high-definition entertainment with the UNITEK Premium 4K@60Hz HDMI Cable. Enjoy stunning visuals with up to 4K resolution at 60Hz, featuring HDR 10 for enhanced contrast and vibrant colors. With data transfer speeds ranging from 10.2Gbps to 18Gbps, this cable supports a remarkable 48-bit color depth, ensuring true-to-life imagery. Plus, it’s capable of delivering immersive 3D video, making it perfect for gaming and home theater setups. Elevate your viewing experience with a cable built for superior performance!

High-Speed 18Gbps HDMI Cable
Experience true 4K video with the UNITEK High-Speed 18Gbps HDMI Cable, delivering up to 18Gbps for seamless, high-quality transfers. Enjoy stunning visuals at 60fps with maximum 4:4:4 color depth, ensuring vibrant and accurate colors for all your media. Compatible with HDCP 2.2, this cable is perfect for connecting the latest devices, enhancing your home theater experience, and enjoying immersive gaming. Upgrade to a cable that offers both performance and reliability!

Ideal for Video Streaming and Gaming
Elevate your video streaming and gaming with the UNITEK 4K HDMI Cable. Designed for high-definition performance, this cable ensures crystal-clear visuals and vibrant colors, making it perfect for movies, shows, and immersive gaming experiences. Enjoy seamless connectivity and reliable performance with a cable that supports the latest 4K content. Upgrade your entertainment setup and experience the difference.

Versatile Display Options
The UNITEK Fiber Optic 8K HDMI 2.1 cable supports both Mirror and Extend modes, allowing you to duplicate your laptop screen on a larger display or extend your workspace for multitasking. With 8K@60Hz and 4K@120Hz/144Hz resolutions, a 48Gbps bandwidth, and lossless signal transmission up to 100 meters, it ensures crystal-clear visuals without EMI interference. Whether you're presenting, gaming, or working across screens, this cable delivers seamless connectivity and vibrant UHD visuals for all your HDMI devices.

| Max Output Resolution | 4K@60Hz |
|---|---|
| Data transfer rate | 18Gbps |
| Cable Length | 1M/ 1.5M/ 2M / 3M / 5M / 10M / 15M / 20M |
| Cable Type | HDMI 대 HDMI |
| Cable OD | 7.3mm(1-5M), 8mm(10-15M), 8.5mm(20M) |
| Dimensions | 88.0mm x 16.8mm x 8.9mm |
| Material | PVC |
| Colour | Black |
- 1 x 4K HDMI 케이블
Choose options
