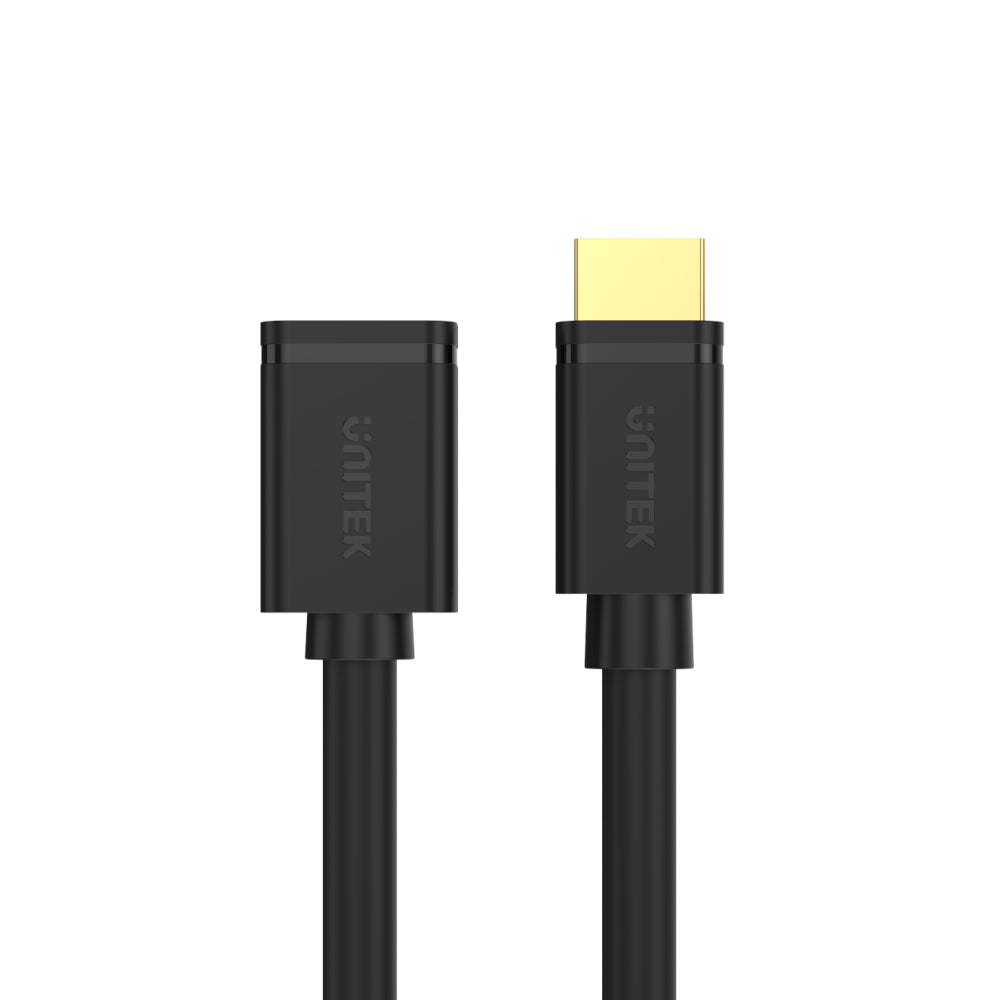


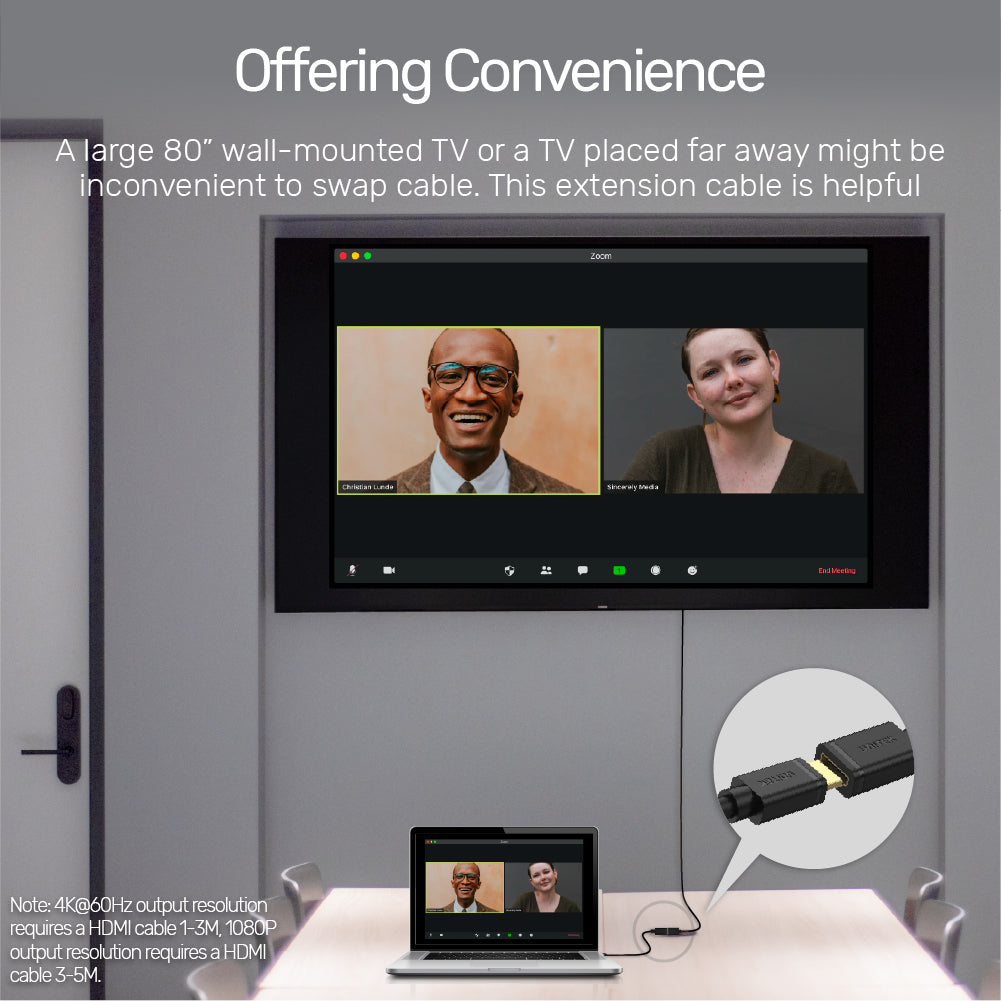

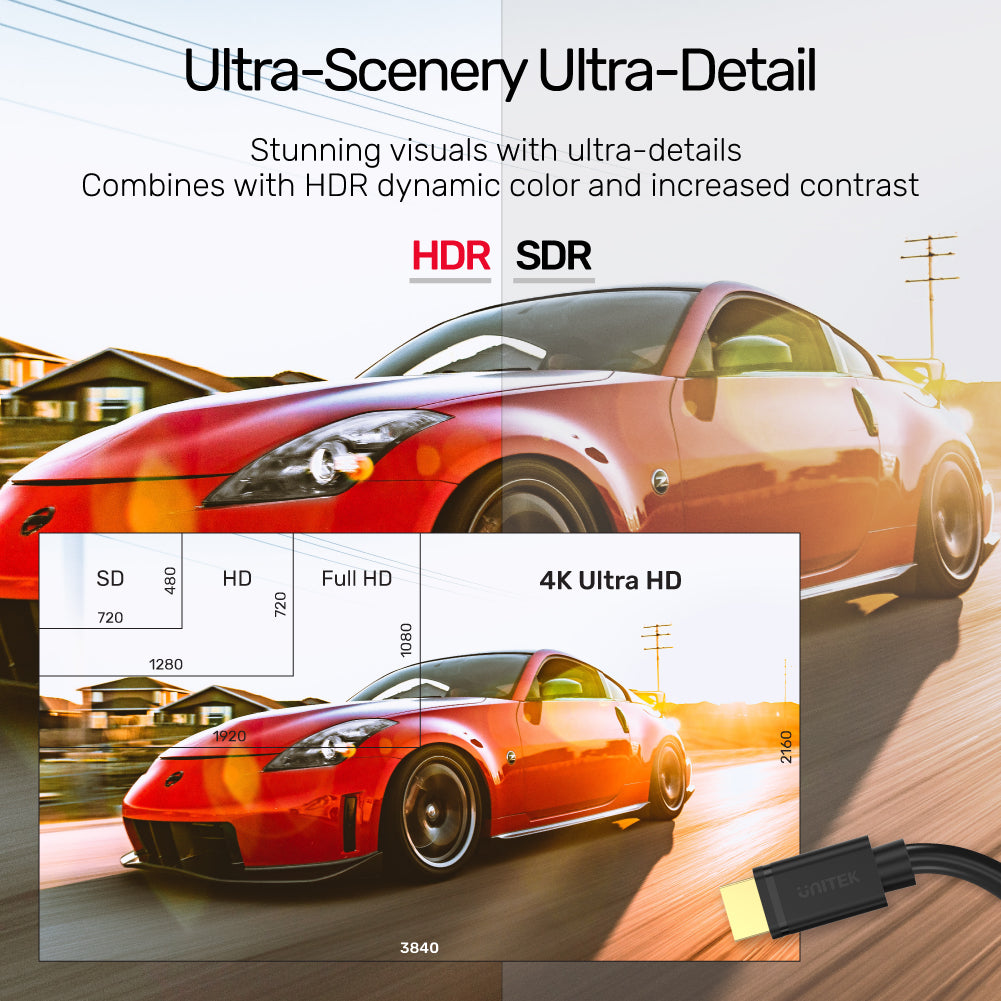
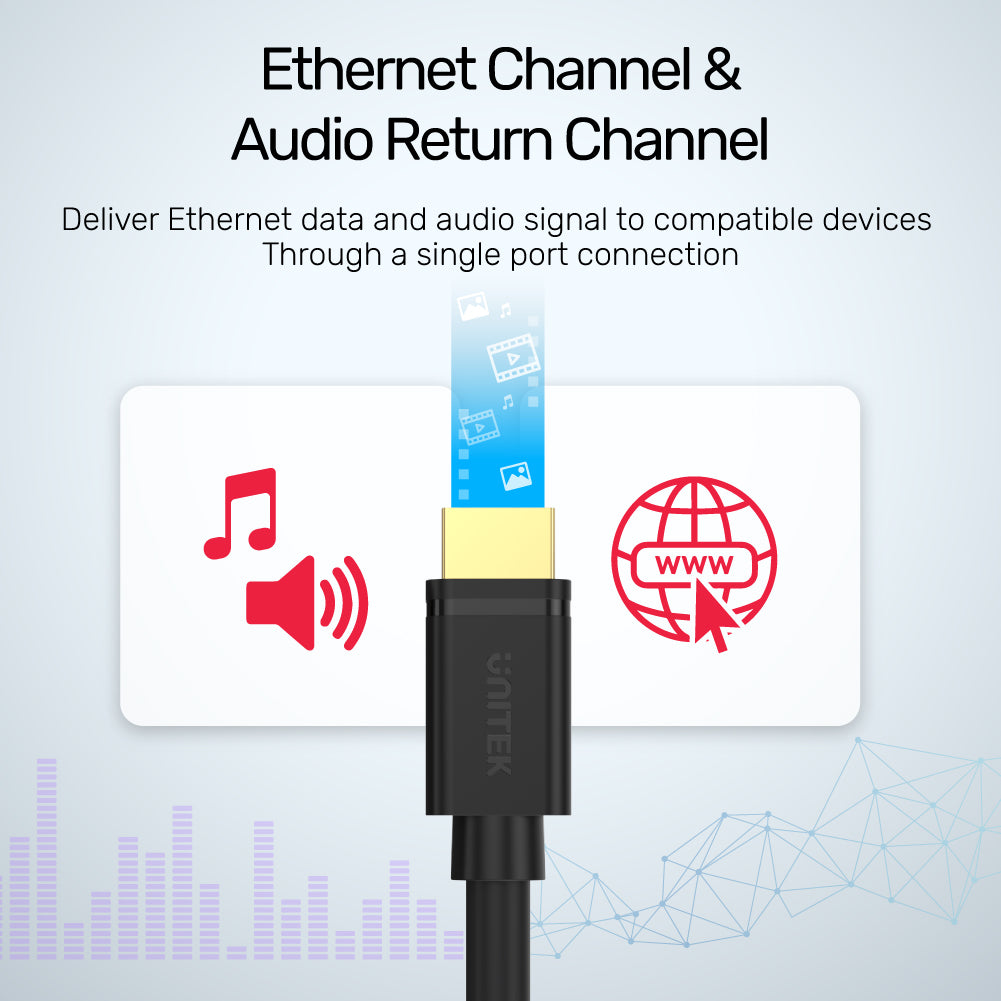


4K 60Hz 고속 HDMI 연장 케이블
Transform your home entertainment setup with the UNITEK HDMI Extension Cable, designed to deliver stunning 4K UHD visuals and immersive 3D gaming experiences. Crafted with premium materials, this cable maximizes performance, ensuring you enjoy cinematic quality from the comfort of your home.

Offering convenience
Perfect for setups involving large wall-mounted TVs, such as an 80-inch model, or any TV placed far away from your devices. Swapping cables in such situations can be cumbersome, but this extension cable makes it easy to connect and disconnect your devices without hassle. Enjoy seamless connectivity and flexibility, enhancing your home entertainment experience.

Enhanced Connectivity with Ethernet and Audio Return Channels
This HDMI extension cable features both an Ethernet channel and an Audio Return Channel (ARC), allowing you to deliver Ethernet data and audio signals to compatible devices through a single port connection. It supports advanced features such as 48-bit Deep Color, 7.1 surround sound, 3D video, and high-speed Ethernet channel capabilities. Enjoy a streamlined setup that simplifies your connections while providing exceptional audio and video quality.
| Max Output Resolution | 4K@60Hz |
|---|---|
| HDMI | 1(하류) |
| Data transfer rate | 18Gbps |
| Cable Length | 2개월 |
| Cable Type | HDMI 대 HDMI |
| Material | Gold-Plated, PVC |
| Colour | Black |
- 1 x HDMI 2.0 확장 케이블
- 1 x 사용자 설명서
Choose options
