






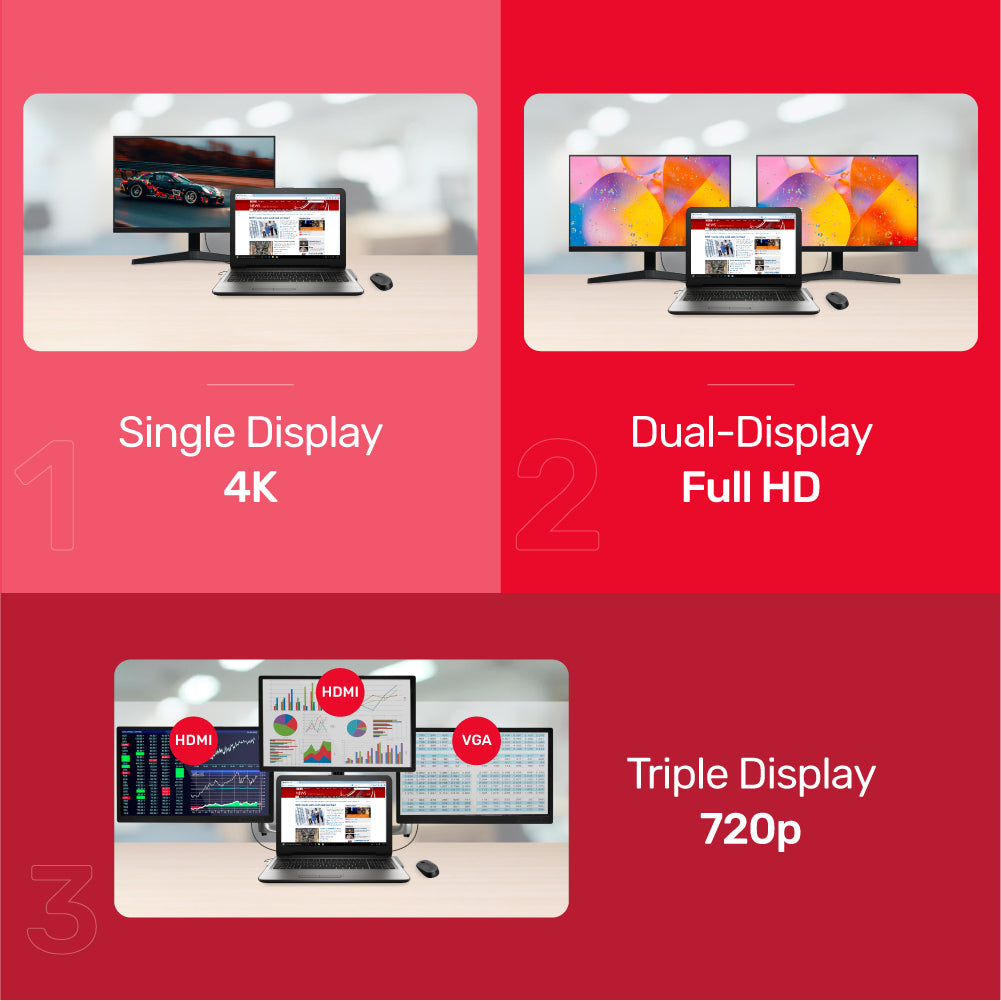
uHUB 11+ 11-in-1 USB-C イーサネット ハブ、MST トリプル モニター (デュアル HDMI)、100W PD、デュアル カード リーダー付き

11-in-1, The One Dock for Your Home Office
This image highlights the versatile connectivity options available through the docking station. It showcases various ports, including USB-A, USB-C, HDMI, VGA, and audio jacks, providing a comprehensive solution for connecting multiple devices. The inclusion of card readers for SD and Micro SD adds convenience for file transfers, while the R45 Ethernet port ensures a reliable internet connection. This setup is ideal for professionals and creatives who need to connect various peripherals seamlessly, enhancing productivity and simplifying workflow.

Flexible Display Options
The docking station offers flexible display options, supporting a stunning 4K resolution for a single display, Full HD 1080P for dual displays via HDMI and VGA, and a triple display configuration at 720P, making it an ideal choice for enhancing productivity in any workspace. .

Expand Your Connectivity with Triple USB-A Ports
UNITEK’s docking station features three USB-A ports, providing effortless expansion for all your devices. With USB 3.0 technology, enjoy lightning-fast 5Gbps data transfer rates, ensuring efficient file transfers and seamless connectivity. Plus, the ports are backward compatible with USB 2.0 and 1.1, making it easy to connect your older devices.
Additionally, leverage the USB-C Power Delivery port, supporting up to 100W (20V/5A) charging for your upstream computer. Please note that the actual power output depends on your power adapter. Stay connected and fully powered with UNITEK!

Dual Functionality as a Laptop Stand
Transform your workspace with UNITEK’s docking station, which doubles as a sleek laptop stand. Say goodbye to cable clutter by connecting all your devices through this single, efficient hub. Enjoy a tidy workspace while enhancing ergonomics for comfortable viewing and typing. With its stylish design and practical functionality, this docking station not only keeps your devices organized but also elevates your productivity. Simplify your setup and enjoy a clean, efficient workspace with UNITEK!
| Works With | Windows 10/11 (32/64bit), Linux kernel 3.x, Mac OS 10.6 or above |
|---|---|
| Host Port Compatibility | USB-C |
| Max Output Resolution | 4K@30Hz (Single), 4K@30Hz (Dual), 1080p@60Hz (Triple) |
| HDMI | 2 |
| VGA | 1 |
| USB-A | 3 x 5Gbps |
| USB-C | PD 100W 1個 |
| SD card slot | 1 |
| Micro SD card slot | 1 |
| 3.5mm Aux jack | 1(オーディオ入力/出力) |
| Ethernet RJ45 Jack | 1000MHz |
| Cable Length | 15cm |
| Power Supply | 20V5A |
| Power Source | USB-C |
| Dimensions | 260.0mm x 90.0mm x 22.0mm |
| Material | Aluminum Alloy |
| Colour | Space Grey |
- uHUB 11+ 1台
- ユーザーマニュアル x 1
オプションを選択
