



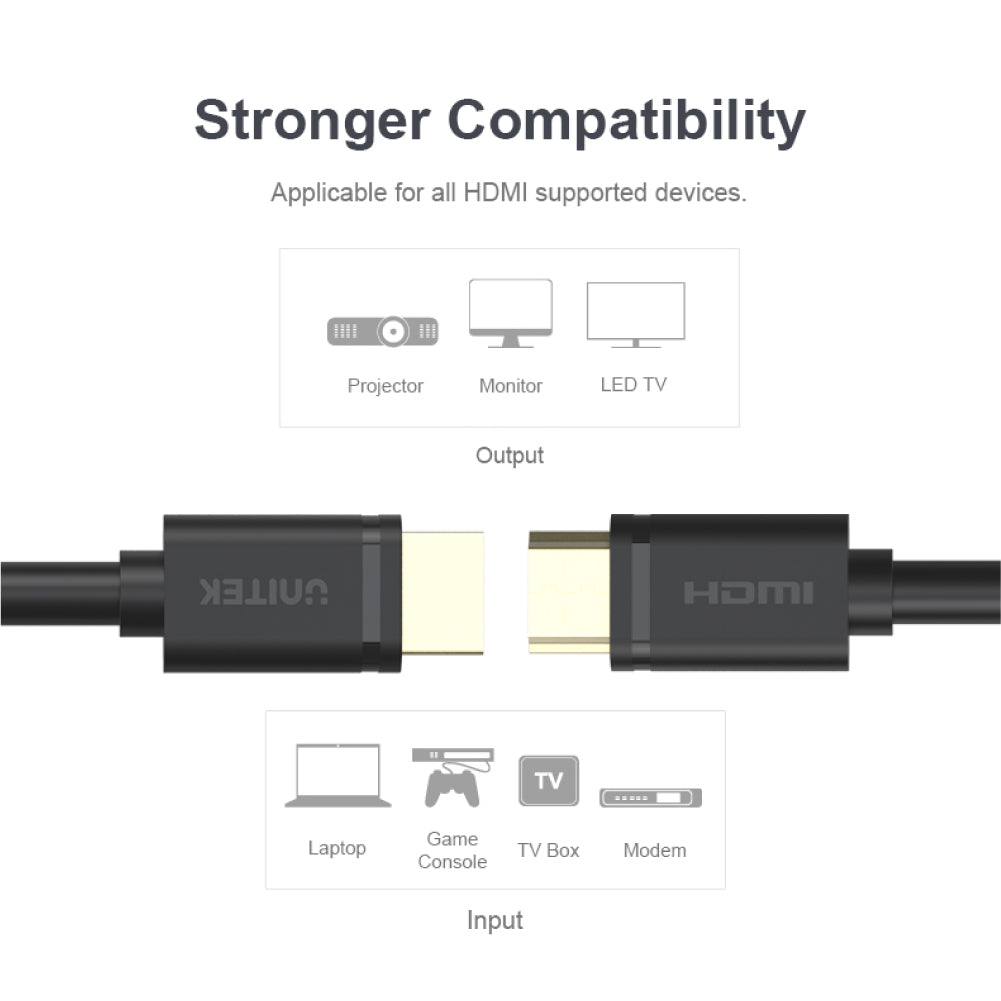
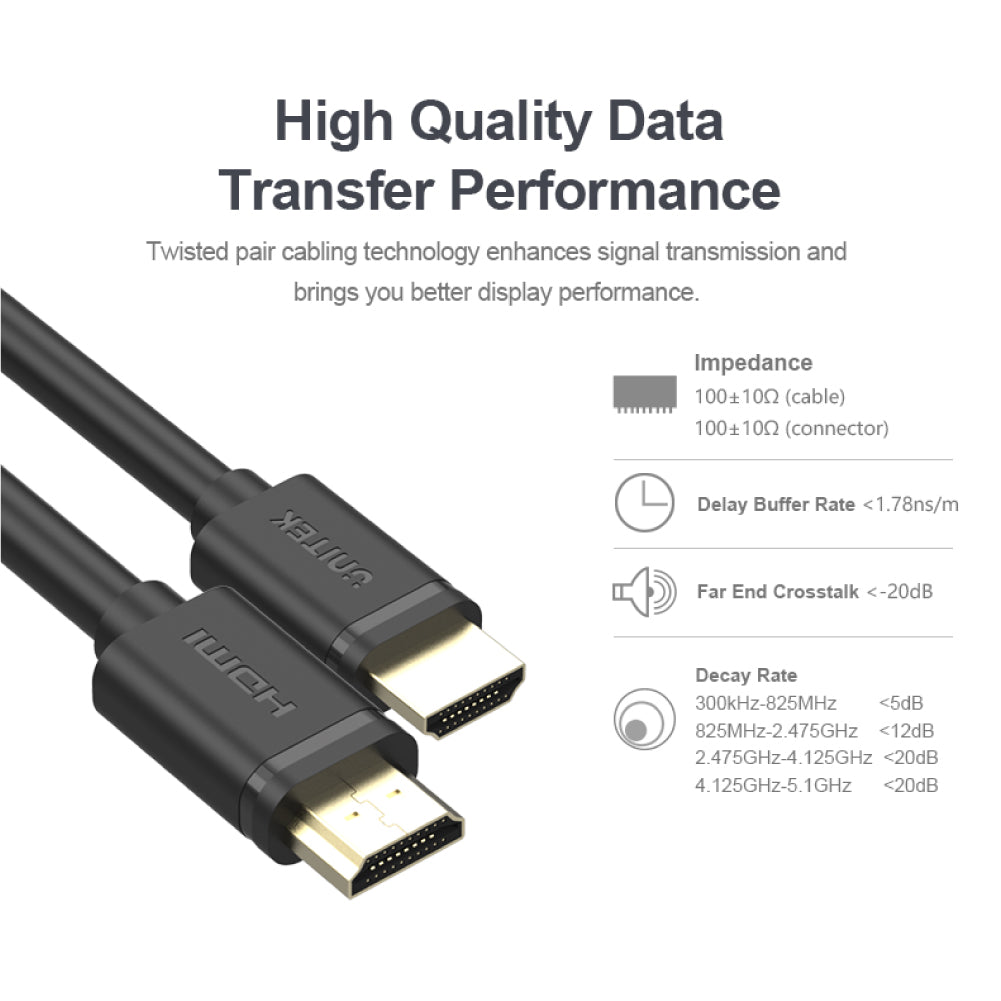
10M以上の4K HDMIケーブル
Deliver stunning 4K UHD visuals and support 3D displays. Its premium construction ensures optimal performance and durability, making it an excellent choice for connecting HDMI devices.

Experience 4K & 3D with UNITEK HDMI 1.4 Cable
Enjoy stunning 4K UHD and 3D visuals with the UNITEK HDMI 1.4 Cable, offering four times Full HD resolution for an immersive home entertainment experience.

UNITEK HDMI Cable with Superior Data Transfer
Experience enhanced signal transmission and better display performance with the UNITEK HDMI Cable, featuring twisted pair technology and specs like 100±10Ω impedance and <1.7ns/m delay buffer rate.

Broad Device Compatibility
Connect seamlessly with the UNITEK HDMI Cable, compatible with projectors, monitors, LED TVs, laptops, game consoles, TV boxes, and modems for versatile use.
| Max Output Resolution | 4K@30Hz |
|---|---|
| Cable Length | 5M/10M/15M/20M |
| Cable Type | HDMIからHDMIへ |
| Material | Gold-Plated |
| Colour | Black |
- 4K HDMIケーブル×1
オプションを選択
