



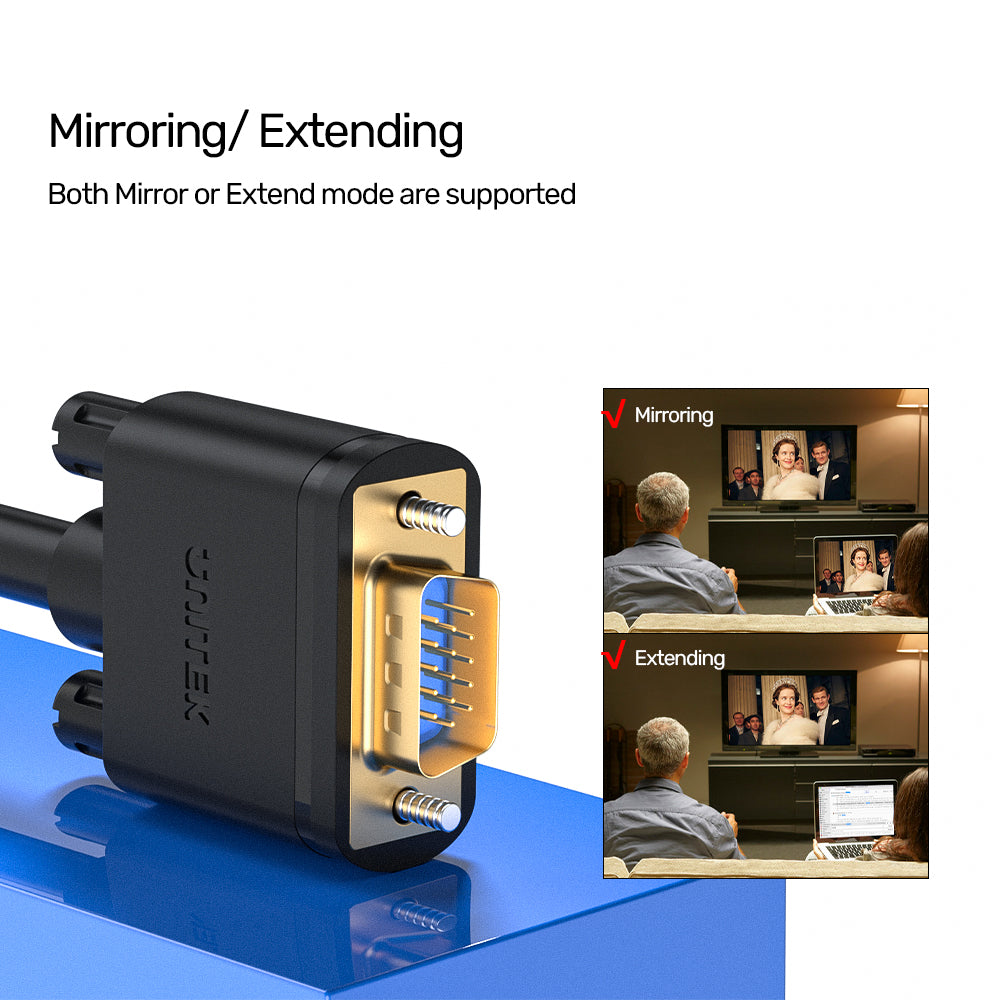

VGA 15 ピン (3C+6) モニターケーブル 1-30M
The VGA 15 Pin Monitor Cable is designed for reliable connections between VGA sources and displays. With support for high resolutions, this cable is ideal for various applications.

Premium VGA Cable—Full HD 1080P, Gold-Plated, EMI Shielded
Connect your PC to any VGA display with this high-quality HD15 (3C+6) cable. Supporting resolutions up to 1920 x 1080P, it features gold-plated connectors, bare copper wiring, and robust aluminium foil shielding with ferrite beads for superior protection against EMI and RFI. Compatible with all VGA-enabled devices, it ensures clear, stable visuals for gaming, work, or entertainment.

Supports Mirroring and Extending—Flexible Display Options for Any Setup
This UNITEK VGA cable enables both mirror and extend display modes, letting you duplicate your screen for presentations or expand your workspace for multitasking. Gold-plated connectors ensure stable, high-quality signal transmission for clear visuals on any VGA-compatible device.

Premium VGA Cable—Gold-Plated, Multi-Layer Shielded, and Ultra Durable
Built for reliability, this VGA cable features gold-plated connectors, strain relief, ferrite cores, finger-tightened screws, and multi-layer shielding. Bare copper conductors ensure optimal signal quality and durability, making it ideal for high-performance, interference-free connections between VGA devices.
| Max Output Resolution | 1080p@30Hz |
|---|---|
| Cable Type | VGAからVGA |
| Material | Gold-Plated, Bare Copper |
- VGA 15ピン(3C+6)モニターケーブル×1
オプションを選択
