




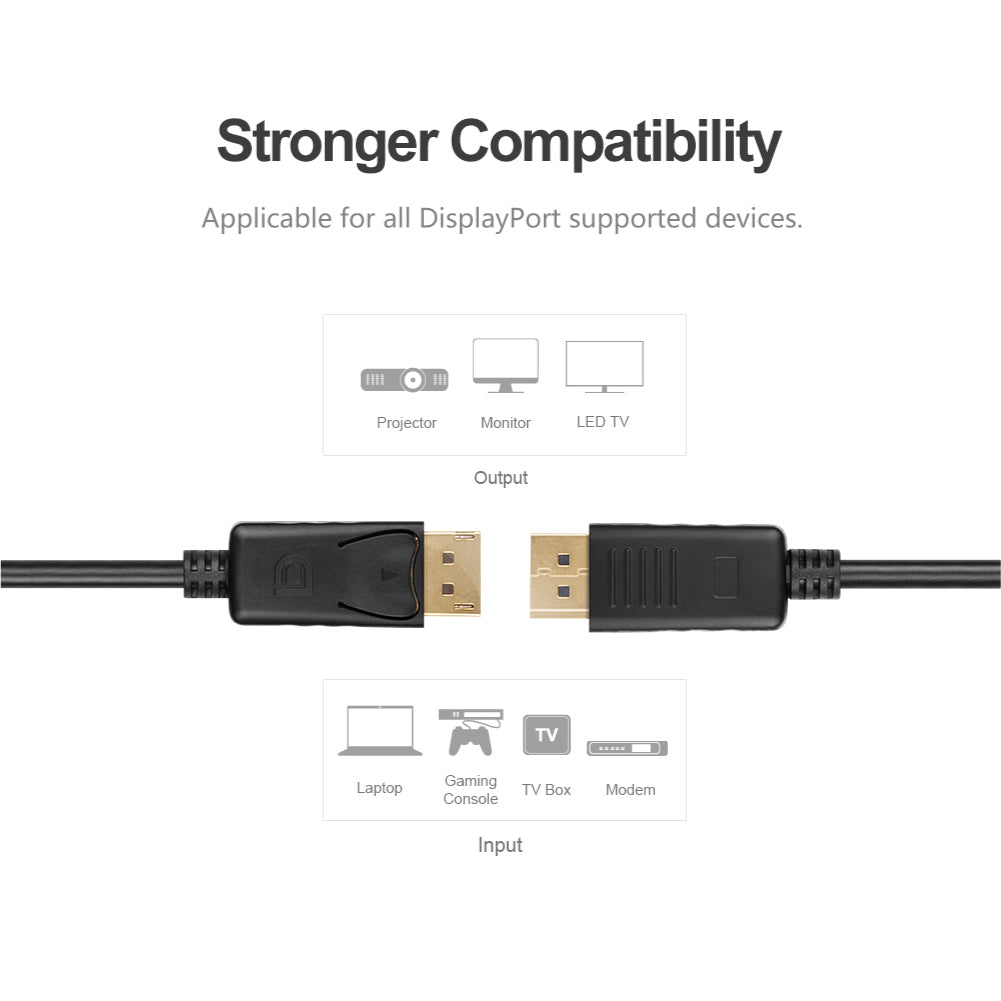
4K 60Hz ディスプレイポート 1.2 ケーブル (1440p@144Hz、1080p@240Hz)
The 4K 60Hz DisplayPort 1.2 Cable is designed to deliver high-definition digital audio and video signals between your DisplayPort source and display. Supporting resolutions up to 4K, this cable ensures stunning visual clarity and vibrant colors, making it ideal for gaming, video editing, and high-resolution media consumption. With features like protection against EMI (Electromagnetic Interference) and RFI (Radio Frequency Interference), you can enjoy a stable connection without signal degradation. The gold-plated connectors and premium copper wire enhance conductivity and durability, making this cable suitable for all DisplayPort supported devices. Whether for a home theater setup or a professional workstation, this DisplayPort cable provides an exceptional audio-visual experience.

4K 60Hz DisplayPort 1.2 Cable – Ultra HD Clarity and Reliable Performance
Connect your DisplayPort devices and enjoy stunning 4K UHD resolution at 60Hz. This cable delivers high-definition audio and video, features gold-plated connectors and premium copper wire, and offers strong protection against EMI/RFI interference for stable, reliable performance—ideal for all DisplayPort-supported setups.

Multi-Layer Shielded DisplayPort Cable – Superior Signal Protection
Engineered with both aluminum foil and braided shielding, this DisplayPort cable delivers robust protection against interference, ensuring stable, high-quality 4K signal transmission.
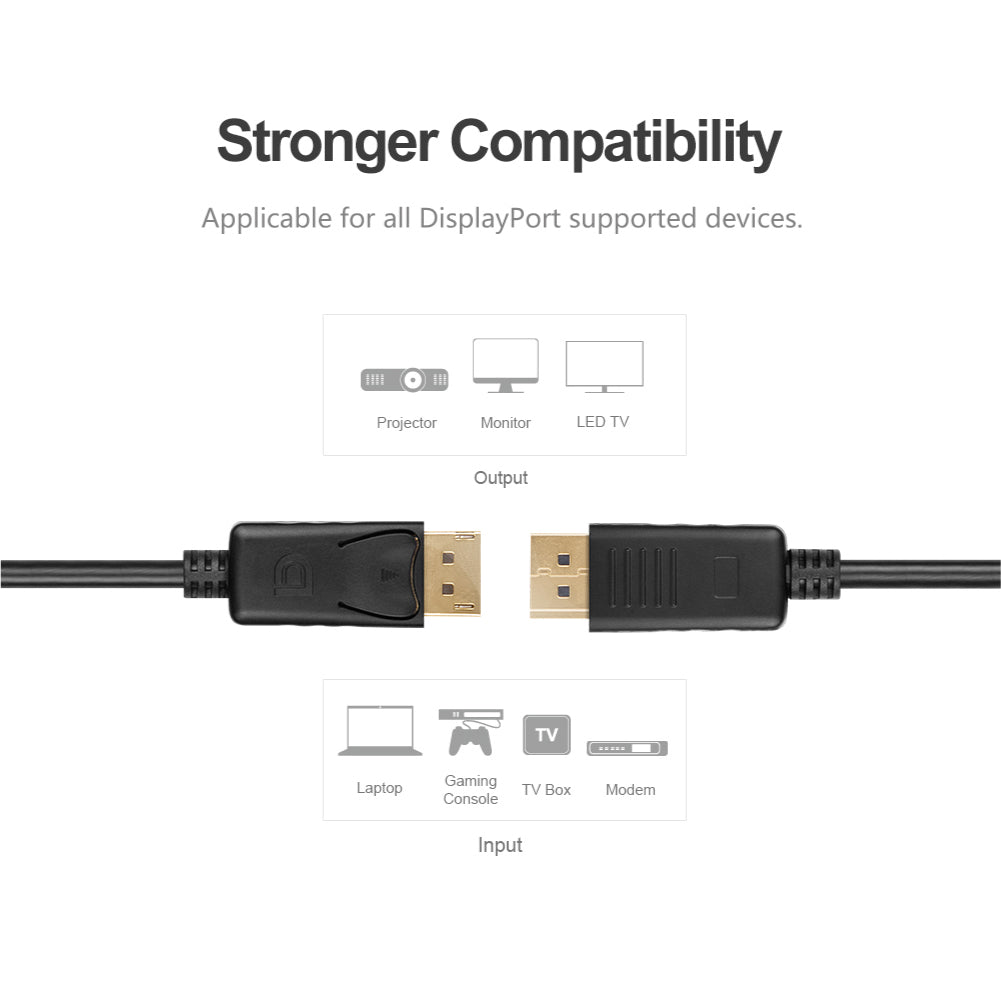
Universal DisplayPort Cable – Strong Compatibility for All Devices
Connect laptops, gaming consoles, TV boxes, and modems to monitors, projectors, or LED TVs. This DisplayPort cable ensures seamless compatibility and reliable high-definition signal for all your DisplayPort-supported devices.
| Max Output Resolution | 4K@60Hz |
|---|---|
| Cable Length | 1.5M/2M/3M/5M |
| Cable Type | ディスプレイポートからディスプレイポートへ |
| Material | Aluminum Alloy |
| Colour | Black |
オプションを選択
