



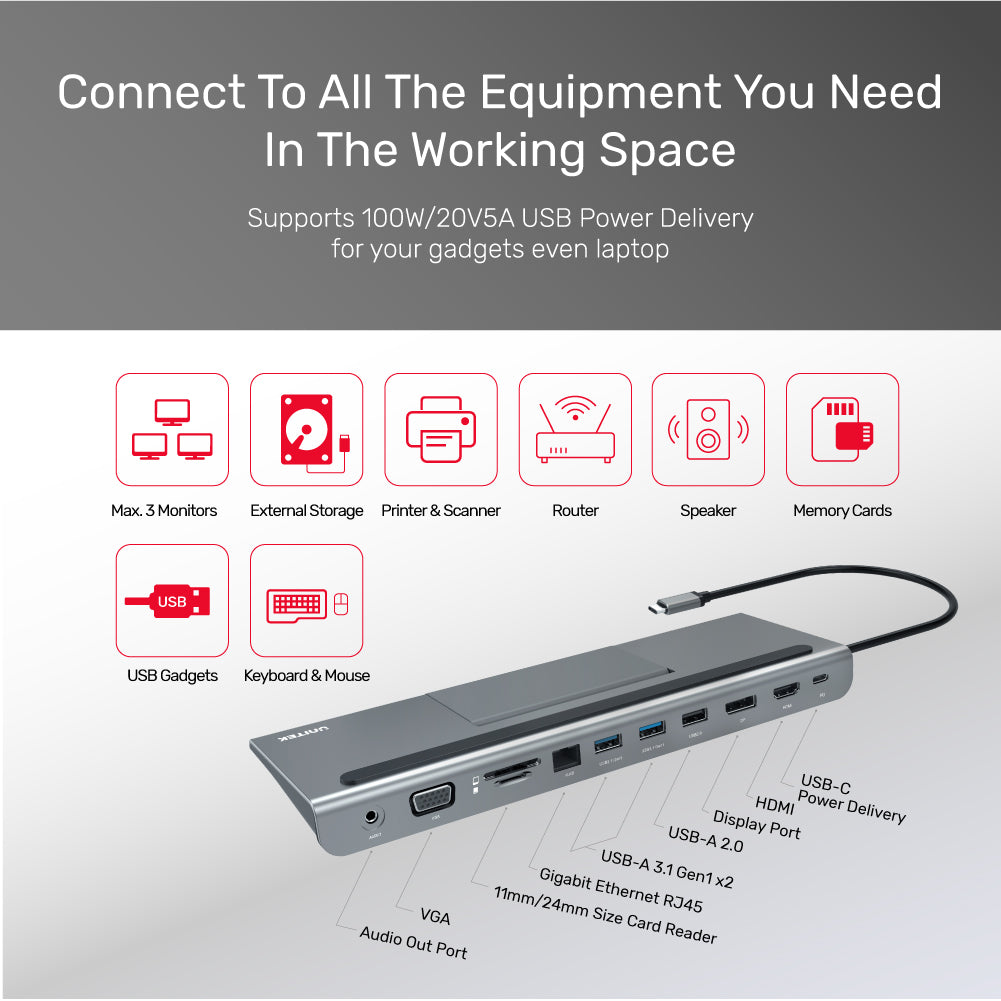
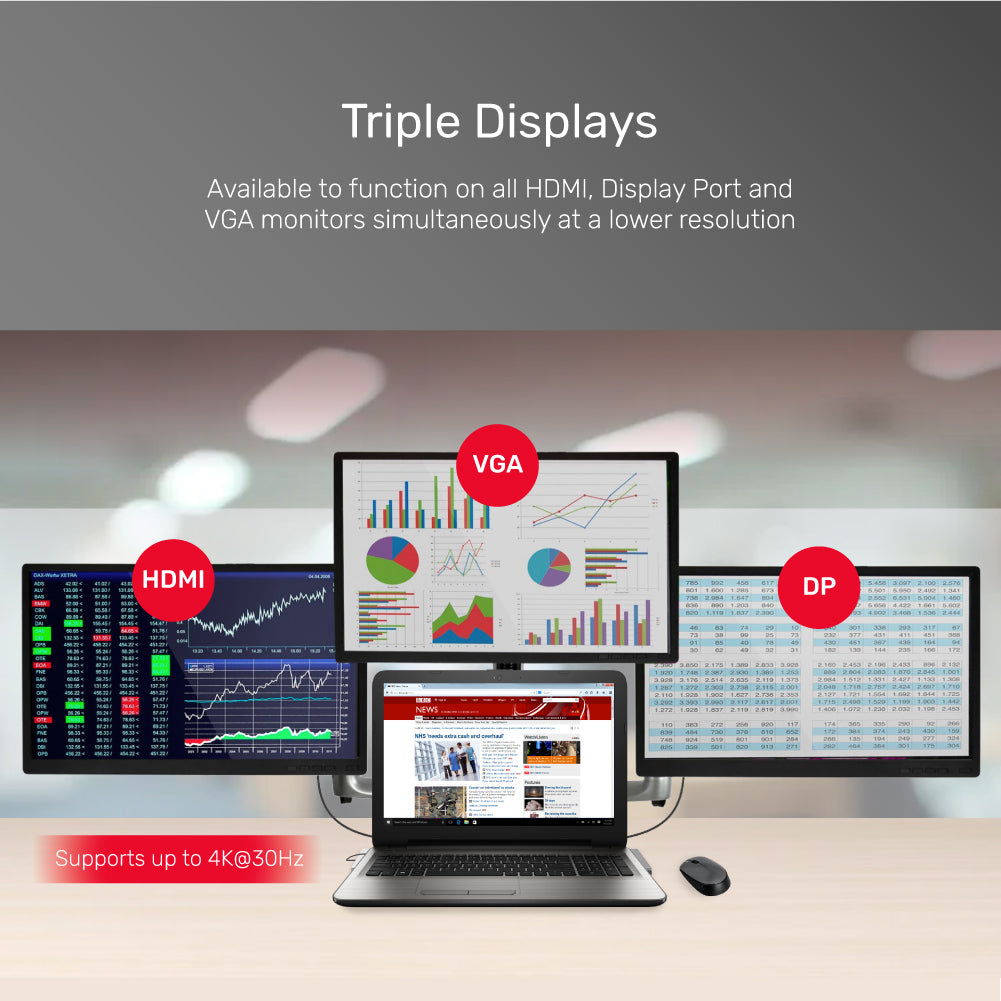
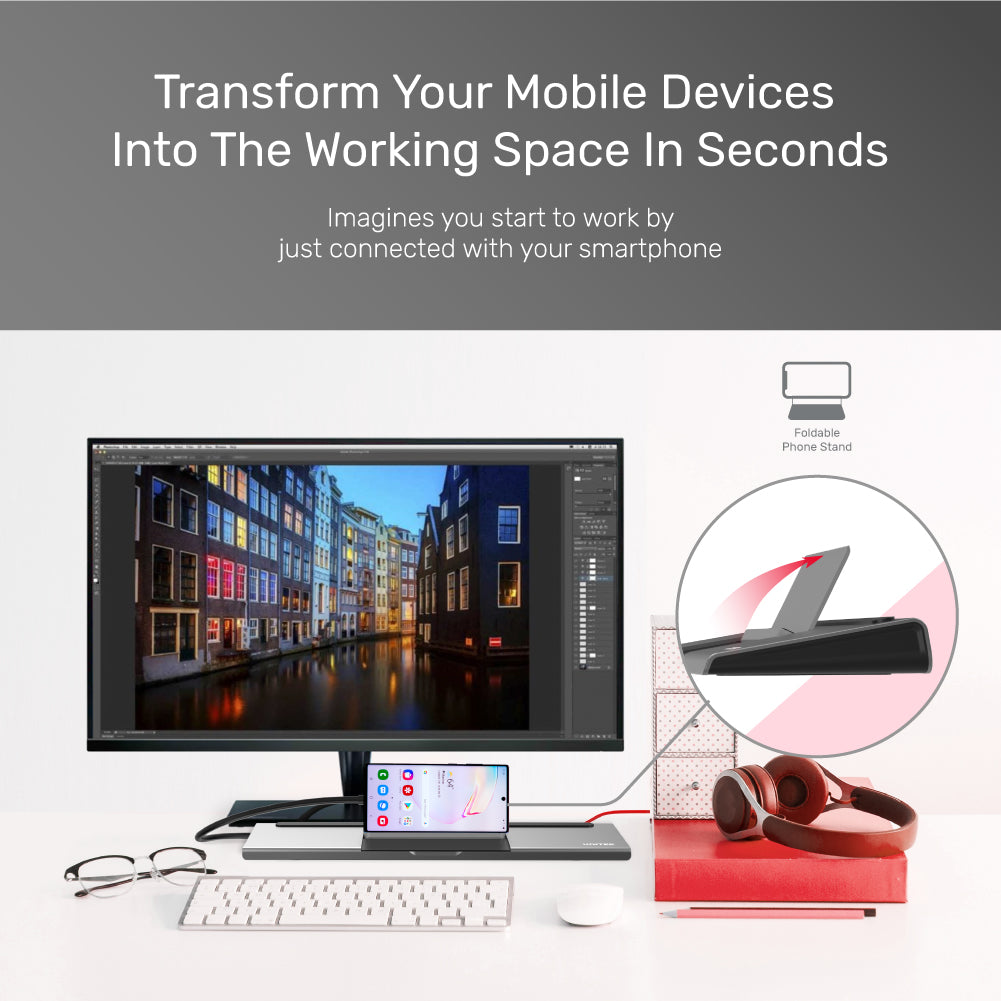
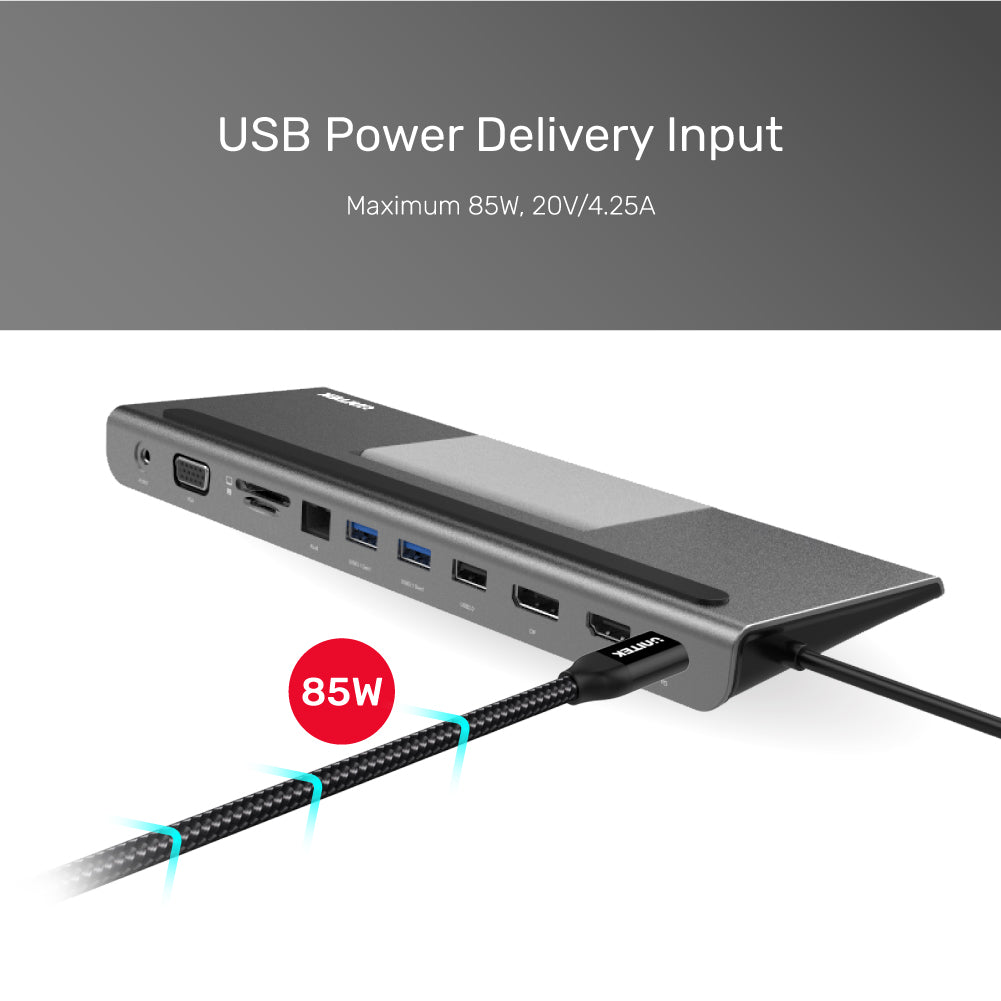
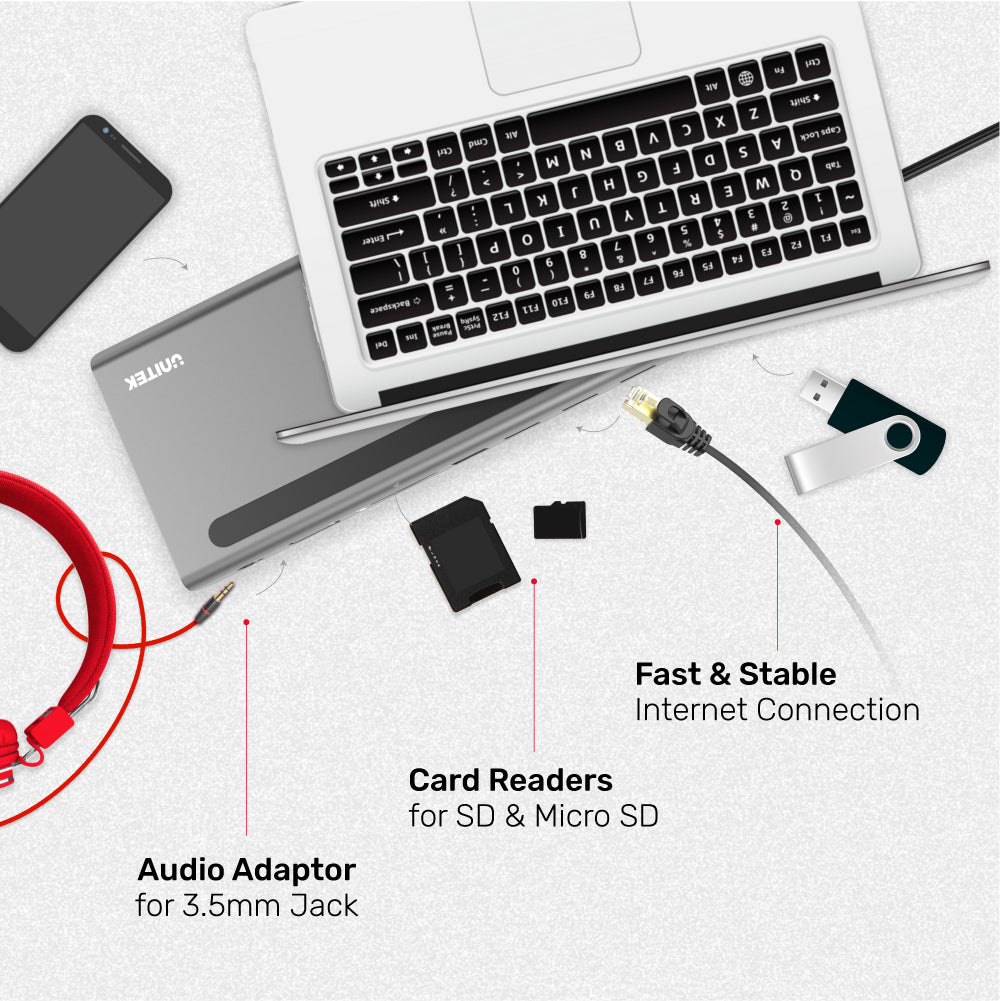
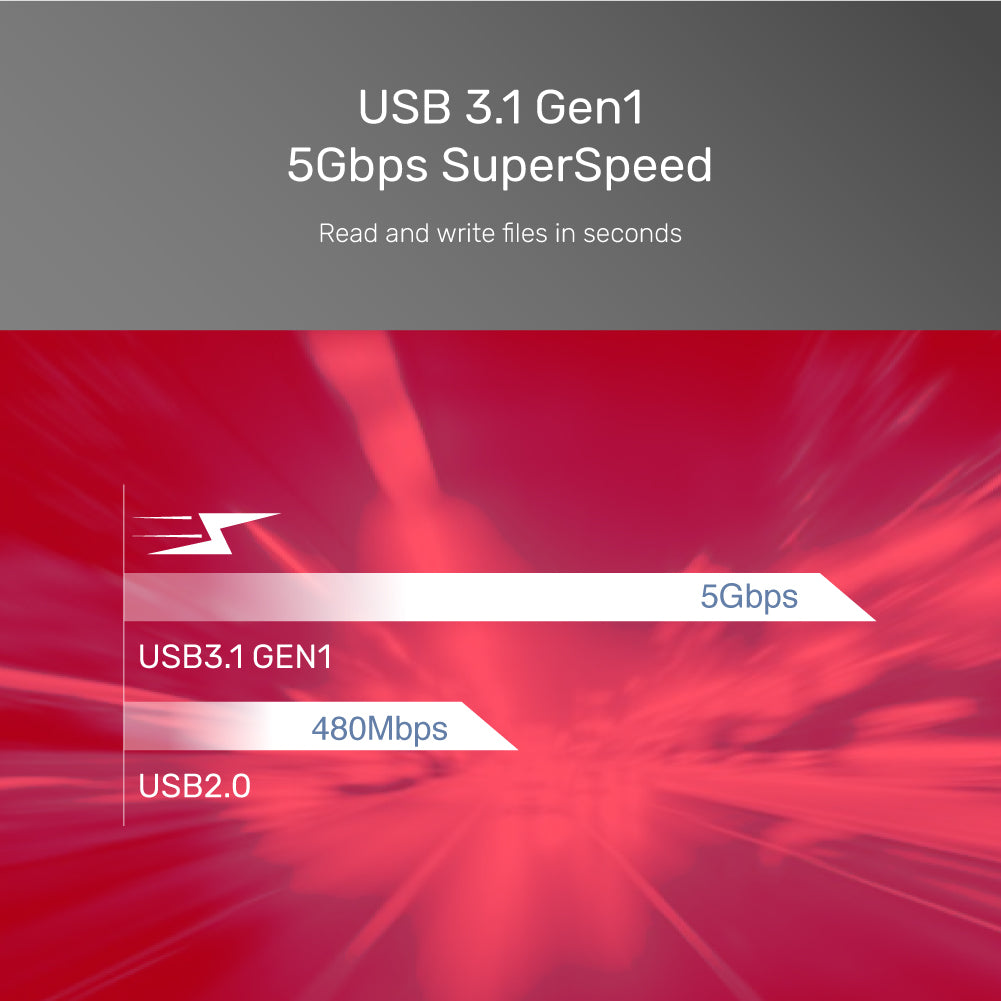
uHUB 11+ 11-in-1 USB-C イーサネット ハブ、MST トリプル モニター、100W パワー デリバリー、デュアル カード リーダー付き
- 2 x USB-A 3.0 ポート、最大 5 Gbps の転送速度。スペック通り急速充電。 BC 1.2 – USB デバイスの接続と高速充電用 (5V/1.5A)
- 最大転送速度 100 Mbps の 1 x SD カードリーダー
- 最大転送速度 100 Mbps の 1 x microSD カードリーダー
- 1 x オーディオ出力 3.5 mm
- 1×折りたたみ式携帯電話スタンド
- 1 x USB-A 2.0 ポート、最大転送速度 480 Mbps
- プロファイル 5 の 1 x USB-C Power Delivery ポート (最大 20V/5A、最大 100W)
- 1 x イーサネット GLAN RJ-45 ポート、10/100/1000 Mbps
- グラフィックインターフェース: 最大 1 x HDMI解像度 4K/30Hz、1 x Display Port 最大解像度 4K/30Hz、1 x VGA max.解像度 1080p/60Hz
- 製品寸法: 260mm x 90mm x 22mm
パッケージ内容:
1×uHUB 11+
1×ユーザーマニュアル
送料はチェックアウト時に計算されます。国際関税と税金が適用される場合があり、チェックアウト時に計算されません。
出荷と配達
配送料が発生しない場合は、お問い合わせください。
通常の配送時間: 3 ~ 14 営業日
COVID-19 ガイドラインのため、最終発送日はお住まいの地域によって異なります。
遅延:
Unitek は、無関係な要因 (住所の誤り、天候、検査、労働争議、および/または輸送上の問題など) に起因する配送の遅延について責任を負いません。荷物の紛失や破損については責任を負いかねます。
関税および税金:
米国外に発送される注文には、仕向国によって課される輸入税、関税、手数料、および/または VAT (付加価値税) が課される場合があります。 UNITEKはこれらの料金を管理しておらず、それらが何であるかを予測できないため、政府から請求される税金、関税、通関手数料、および/またはVATを支払う責任はお客様にあります。税関のポリシーや関税に関する追加情報については、該当する管轄区域の現地の税関にお問い合わせください。海外からの注文は、輸入関税、税金、手数料の支払いを怠った場合、返金されません。
その他ご不明な点やお問い合わせは までお問い合わせください。
出荷と配達
配送料が発生しない場合は、お問い合わせください。
通常の配送時間: 3 ~ 14 営業日
COVID-19 ガイドラインのため、最終発送日はお住まいの地域によって異なります。
遅延:
Unitek は、無関係な要因 (住所の誤り、天候、検査、労働争議、および/または輸送上の問題など) に起因する配送の遅延について責任を負いません。荷物の紛失や破損については責任を負いかねます。
関税および税金:
米国外に発送される注文には、仕向国によって課される輸入税、関税、手数料、および/または VAT (付加価値税) が課される場合があります。 UNITEKはこれらの料金を管理しておらず、それらが何であるかを予測できないため、政府から請求される税金、関税、通関手数料、および/またはVATを支払う責任はお客様にあります。税関のポリシーや関税に関する追加情報については、該当する管轄区域の現地の税関にお問い合わせください。海外からの注文は、輸入関税、税金、手数料の支払いを怠った場合、返金されません。
その他ご不明な点やお問い合わせは までお問い合わせください。






To get the video signal, USB-C connector has to carry video signal. USB-C ports equipped with DP Alt Mode or Thunderbolt 3 ports can carry video signal.
There are some quick checks if you are trying to troubleshoot issues with a hub.
You may test the connected devices to make sure that the following components are working correctly and are not the source of the issue:
• Video cable
• Video source
• Video destination
• USB peripherals
• Ethernet peripherals
Try the following methods to test your video setup components:
• Use the video cable, video source, and another video destination (display) to setup to see if the problem is with the components.
• Use a different HDMI cable, video source, and the original video destination in your setup to see if the problem persists.
Ideally, you should test a component that you know works in another setup. Otherwise, the issue might happen because of the port function of your video source.
When you test the video setup components, it is recommended that you do the following:
• Investigate that the source resolution matches the capabilities of the video destination. For example, if the video destination is only capable of 720p, then the video source cannot output 1080p, as that exceeds the capabilities of the video destination.
• Test at a lower resolution, for example, 1024 x 768.
• If you are using 4K resolutions, test with a shorter cable and test each of them individually.
If you are experiencing issues with audio over HDMI, investigate the following:
• The output audio over HDMI setting on the source.
• The compatible audio format on the destination and the source file format on the source.
• The destination's volume was raised.
• Take out the 3.5mm device if it is connecting to the hub.
• Note: HDMI to DVI/VGA cables, adapters and converters do not support audio.
When you test the peripherals, it is recommended that you do the following:
• Press the Windows Key plus R at the same time, type “devmgmt.msc”, and press Enter to open Device Manager.
• If you do not see the peripherals in Device Manager, please try to install the driver of your peripherals or I/O cards.
• If the device is listed with an error, reinstall the drivers following the instructions on the user manual of your peripherals.
• Check to see if your drivers are the latest. It is recommended that you go directly to the manufacturer's website to check for the latest drivers.
Go through the following:
1. Press the Windows Key plus R at the same time, type ”desk.cpl”, and press Enter.
2. Under the “Multiple Displays” selection, select “Extend these displays”
3. Press “Identify’ to identify the number each display is assigned to.
4. Drag and drop each display accordingly to your setup.
5. Click the Apply button.
Go through the following:
1. Check that the display’s video port works with another source.
2. Check that the cables between the source and the destination work with other equipment.
3. Check if a shorter cable works.
4. Check whether the video adapter is directional, whether it is active or passive.
5. Check if the display is on the correct signal channel (e.g. HDMI 1 or 2).
In general, the error “Out of Range” means that the resolution being output by the video source is not compatible with the display. Check the maximum resolution of both video source and display, then try lowering the resolution to the common resolution see if that helps.
Please try to find out if hardware acceleration is enabled on any of your software applications. The hardware acceleration function can result in poor resource management and limit the performance of your device. Try to disable the hardware acceleration function in the program(s) that were impacted and see if it can resolve the issue you encountered.
You may firstly disable one of the following series of steps depending on what software application(s) or operating system that you are running.
Internet Explorer 9 and later
Note: Earlier versions of Internet Explorer do not use hardware acceleration.
1. Click the Start button and open Control Panel.
2. Click Network and Internet.
3. Click Internet Options.
4. Click the Advanced tab.
5. Browse to the Accelerated graphics screen.
6. Select the Use software rendering instead of GPU rendering check box.
7. Click Apply.
8. Restart your computer.
Google Chrome
1. Open Google Chrome and click the Options icon (it has three horizontal lines on it).
2. Click Settings.
3. Click Show advanced settings.
4. Scroll to the bottom of the screen and clear the Use hardware acceleration when available check box.
5. Restart your web browser.
Microsoft Office 2013 / 2010
1. Open any program in Microsoft Office (for example, Microsoft Word).
2. Click the File tab.
3. In the menu on the left side of the screen, click Options.
4. Click Advanced.
5. Under Display, select the Disable hardware graphics acceleration check box.
6. Close and restart all of the Microsoft Office programs that you had open.
Windows 10 / 8
1. Press the Windows Key plus X.
2. Click Setting.
3. Click Personalization.
4. Select a high-contrast theme.
Windows 7 / Vista
1. Click the Start button and open Control Panel.
2. Click Personalization.
3. Select a non-Aero theme. Ideally, you should select a basic and high-contrast theme.
Windows XP
1. Click the Start button and open Control Panel.
2. Select Display.
3. Click the Settings tab.
4. Click Advanced.
5. Click the Troubleshooting tab.
6. Move the Hardware Acceleration slider to None.
7. Restart your computer.
Firstly, please check whether your display supports 4K resolution with a 30Hz refresh rate.
After that, please align the settings of both video source and destination, set the resolution of 4K at 30Hz refresh rate (or choose DisplayPort 1.1 specification). For more information about how to change your display settings, refer to the user manual of your display.
MacBook and Mac Mini using the Apple Silicon chip support only one single external display over the Thunderbolt 3 ports, even when connected to a Thunderbolt 3 hub or adapter with multiple video output. Turning off the laptop display or using clamshell mode does not change this.
Using a USB-C DisplayLink-based hub or video adapter may be an option to allow more than one external display with an Apple M1-based Mac device.
Note: this limitation does not affect Intel-based Macs with Thunderbolt 3.
