




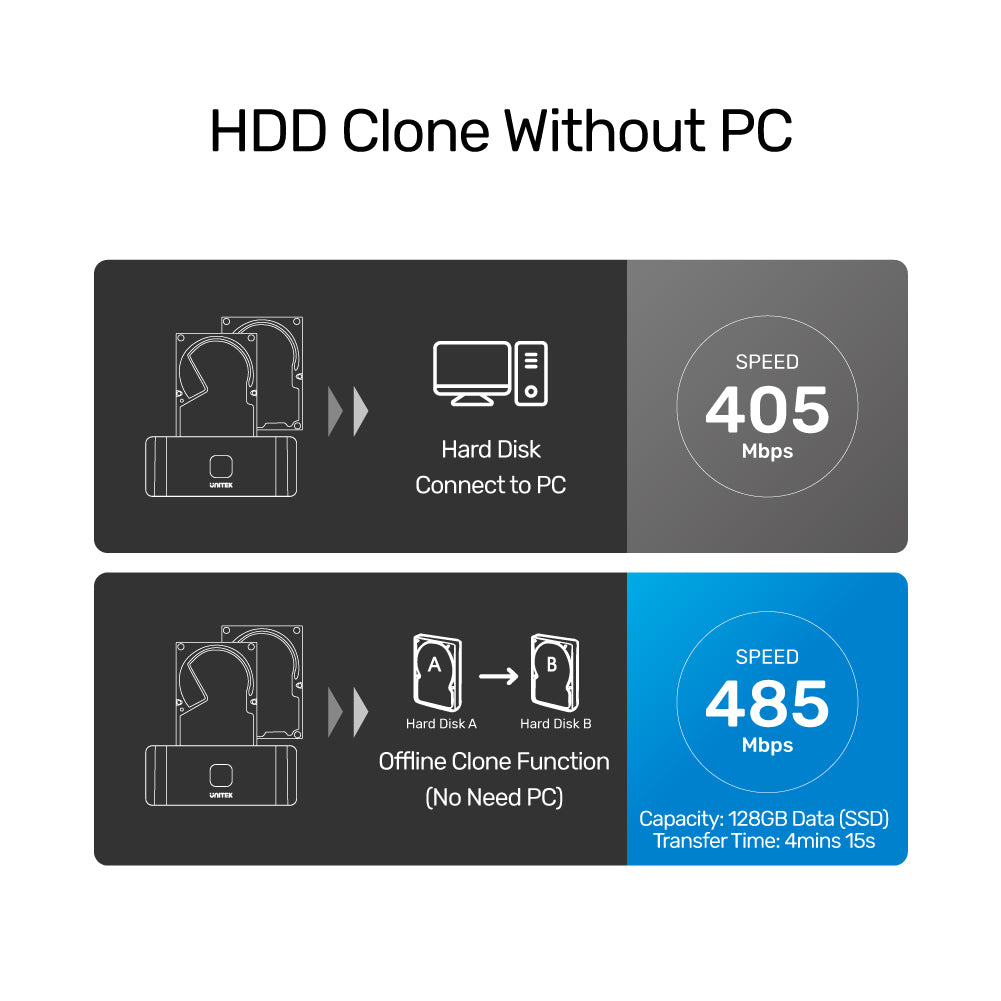
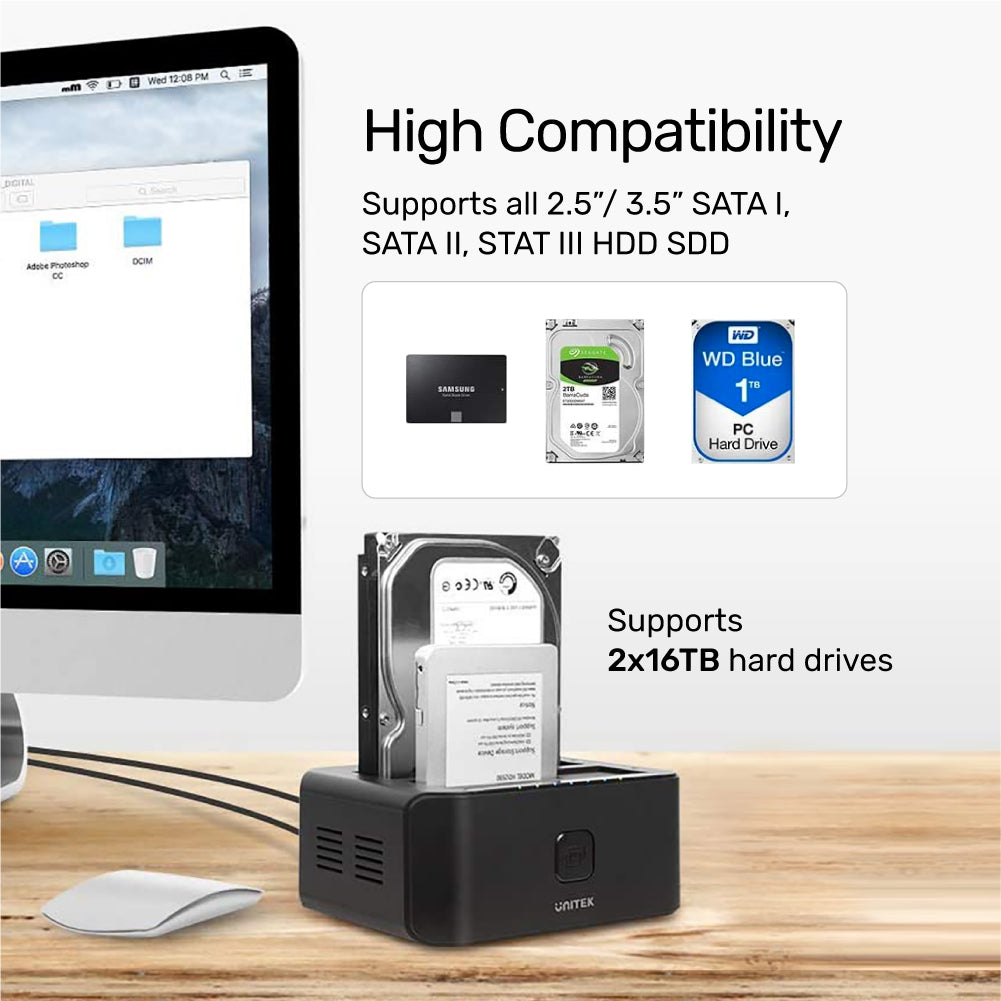
USB 3.0 - SATA III デュアル ベイ HDD/ SSD ドッキング ステーション、UASP & オフライン クローン付き (ブラック)
デュアル ベイ ハード ドライブ ドッキング ステーションはオフライン クローン作成をサポートし、コンピュータ ホストなしで 2 台のハード ドライブを簡単に複製またはクローン作成できます。
ハードドライブのクローンを作成する方法:
1. 2 台のハード ドライブを接続し、元のディスクとターゲット ディスクを識別します。
2. 電源を接続し、電源を入れます。
3. 「クローン」ボタンを簡単に押すと、オフライン クローンが開始されます。
Support 2.5''/ 3.5'' SATA I/ SATA II / SATA III HDD SSD (It's not limited for the disk capacity.)
Support USB 3.0 data transfer rates up to 5 Gbps, backward compatible with USB 2.0/1.1.
Support UASP (USB Attached SCSI Protocol) , provides faster transfers up to 70% faster read speeds and 40% faster write speeds over traditional USB 3.0.
Offline Clone: The docking station can operate offline cloning independent from a computer.
Easy to duplicate data from one to another hard drive. Automatic sleep mode after 30 minutes of inactivity saves energy.
Stable electricity supply, with a 12V 3A power adapter.
With LED indicator, lights on when power on.
Plug and play, no driver required.
Kindly Remind:
- Target Disk must contain more space than Source Disk.
- Any bad sectors on the drives in use may prevent HDD duplicator and cause overheating, which damages to the station.
- Do not try to insert or withdraw HDD or SSD when another hard drive running.
- Highly efficient 12V3A power supply makes sure a stable and reliable energy supply.
- The hard drive is recommended to format Mac OS Extended (Journaled) when using on Mac.
| Colour | black |
| Dimension | 147mm x 114mm x 61mm |
| Upstream | USB-B Female |
| Downstream | 2 x SATA III Interface |
| Power Input | 12V 3A |
| DC Size | 5.5*2.5mm |
| Cable Length | 1.2M |
| Packaging Content |
1 x USB to 2.5"/3.5" SATA6G Dual Bay HDD & SSD Docking Station with UASP |
送料はチェックアウト時に計算されます。国際関税と税金が適用される場合があり、チェックアウト時に計算されません。
出荷と配達
配送料が発生しない場合は、お問い合わせください。
通常の配送時間: 3 ~ 14 営業日
COVID-19 ガイドラインのため、最終発送日はお住まいの地域によって異なります。
遅延:
Unitek は、無関係な要因 (住所の誤り、天候、検査、労働争議、および/または輸送上の問題など) に起因する配送の遅延について責任を負いません。荷物の紛失や破損については責任を負いかねます。
関税および税金:
米国外に発送される注文には、仕向国によって課される輸入税、関税、手数料、および/または VAT (付加価値税) が課される場合があります。 UNITEKはこれらの料金を管理しておらず、それらが何であるかを予測できないため、政府から請求される税金、関税、通関手数料、および/またはVATを支払う責任はお客様にあります。税関のポリシーや関税に関する追加情報については、該当する管轄区域の現地の税関にお問い合わせください。海外からの注文は、輸入関税、税金、手数料の支払いを怠った場合、返金されません。
その他ご不明な点やお問い合わせは までお問い合わせください。
出荷と配達
配送料が発生しない場合は、お問い合わせください。
通常の配送時間: 3 ~ 14 営業日
COVID-19 ガイドラインのため、最終発送日はお住まいの地域によって異なります。
遅延:
Unitek は、無関係な要因 (住所の誤り、天候、検査、労働争議、および/または輸送上の問題など) に起因する配送の遅延について責任を負いません。荷物の紛失や破損については責任を負いかねます。
関税および税金:
米国外に発送される注文には、仕向国によって課される輸入税、関税、手数料、および/または VAT (付加価値税) が課される場合があります。 UNITEKはこれらの料金を管理しておらず、それらが何であるかを予測できないため、政府から請求される税金、関税、通関手数料、および/またはVATを支払う責任はお客様にあります。税関のポリシーや関税に関する追加情報については、該当する管轄区域の現地の税関にお問い合わせください。海外からの注文は、輸入関税、税金、手数料の支払いを怠った場合、返金されません。
その他ご不明な点やお問い合わせは までお問い合わせください。

The docking station can operate offline cloning independent from a computer. Easy to duplicate data from one to another hard drive.

Support SATA III at 5Gbps with UASP Quickly access 4K movie file in seconds no matter playing or editing

Supports all 2.5”/ 3.5” SATA I, SATA II, STAT III HDD SDD. (It's not limited for the disk capacity.)
The drive may be damaged. Test with a known-working drive, or test the drive directly to a PC.
The operating system on the computer may not support reading and writing to the file system on the docked hard drive or SSD. Remember, Windows cannot read Mac or Linux file systems. Also, macOS can read but not write to NTFS drives.
If the drives came from a RAID (Redundant Array of Independent Disks), they would not be accessible in our docking stations.
If the drive uses 4Kn sectors, check the technical specifications of the docking station, and ensure it can read 4Kn drives.
You do not need to format your target hard drive before you begin to duplicate it, because the target hard drive is automatically overwritten during the duplication process.
You can use this device to duplicate an internal hard drive with the stand alone duplicator function if you remove the hard drive from the computer and connect it directly to this device.
To confirm that Windows detects your USB device, complete the following:
Press the Windows key+R, type devmgmt.msc, and press Enter.
In Device Manager, under the appropriate heading, confirm that your expansion card is listed and that there isn't an exclamation mark next to it. For example, a USB controller card would be under Universal Serial Bus controllers.
Your USB device is listed according to the name of the chipset.
Windows 10
Before you can access a new or formatted drive in your operating system, you need to initialize it first and then create a partition on the drive. A partition defines an area of the drive to use for storing data. The partition uses a file system (for example, ex-FAT, NTFS, and so on).
Initialize a drive
Note: You typically only need to initialize a drive if the drive is new. If you cannot find an uninitialized drive in Disk Management, skip the following steps and try to partition your device.
Press the Windows key + R, type compmgmt.msc, and click Run to open Computer Management.
Navigate to Disk Management.
When prompted to, initialize your disk(s). If you are running Windows® 7 or later and are using a drive larger than 2TB, initialize the disk(s) with GPT. If you are running an earlier version of Windows, initialize the disk(s) with MBR. For more information, visit the following FAQ: https://www.startech.com/support/faqs/technical-support?topic=hard-drives#mbr-vs-gpt.
Click OK.
Create a partition in a drive
Note: The following steps create an NTFS partition that uses the entire drive space. To use a different file system, select a different option in step 6.
Right-click Unallocated or RAW volume, and select New Simple Volume.
In the New Partition Wizard, click Next.
Select Primary partition.
Leave the partition size set to default, and click Next.
Assign a drive letter or leave it set to the default, and click Next.
Enter the following settings to format the partition:
In the File System field, enter NTFS.
Set the Allocation unit size to Default.
In the Volume label field, enter <your name/reference>.
Select the Perform a quick format check box.
Clear the Enable file and folder compression check box.
Click Next > Finish.
The new drive should appear in Windows Explorer.
Mac OS
Before you can access a new or formatted drive in your operating system, you need to initialize it first and then create a partition on the drive. A partition defines an area of the drive to use for storing data. The partition uses a file system (for example, HFS+, ex-FAT, NTFS, and so on).
Initialize a drive
Mac OSX detects a drive that needs to be initialized and automatically prompts you to initialize the drive. If you are prompted to initialize the drive, click Initialize. If you are not prompted to initialize the drive and you cannot find the drive in Finder, you will need to create a partition on the drive.
Create a partition on a drive
Note: The following steps create an HFS+ (Mac OS Extended (Journaled)) partition that uses the entire drive space.
To create a partition on a new drive, complete the following:
Open Finder.
Navigate to Applications and click Utilities.
Open Disk Utility.
Select the new drive and click the Partition tab.
Click Options and verify that it is set to GUID Partition Table.
Enter a name for the partition.
Click Partition.
The drive should now be accessible in Finder.
