

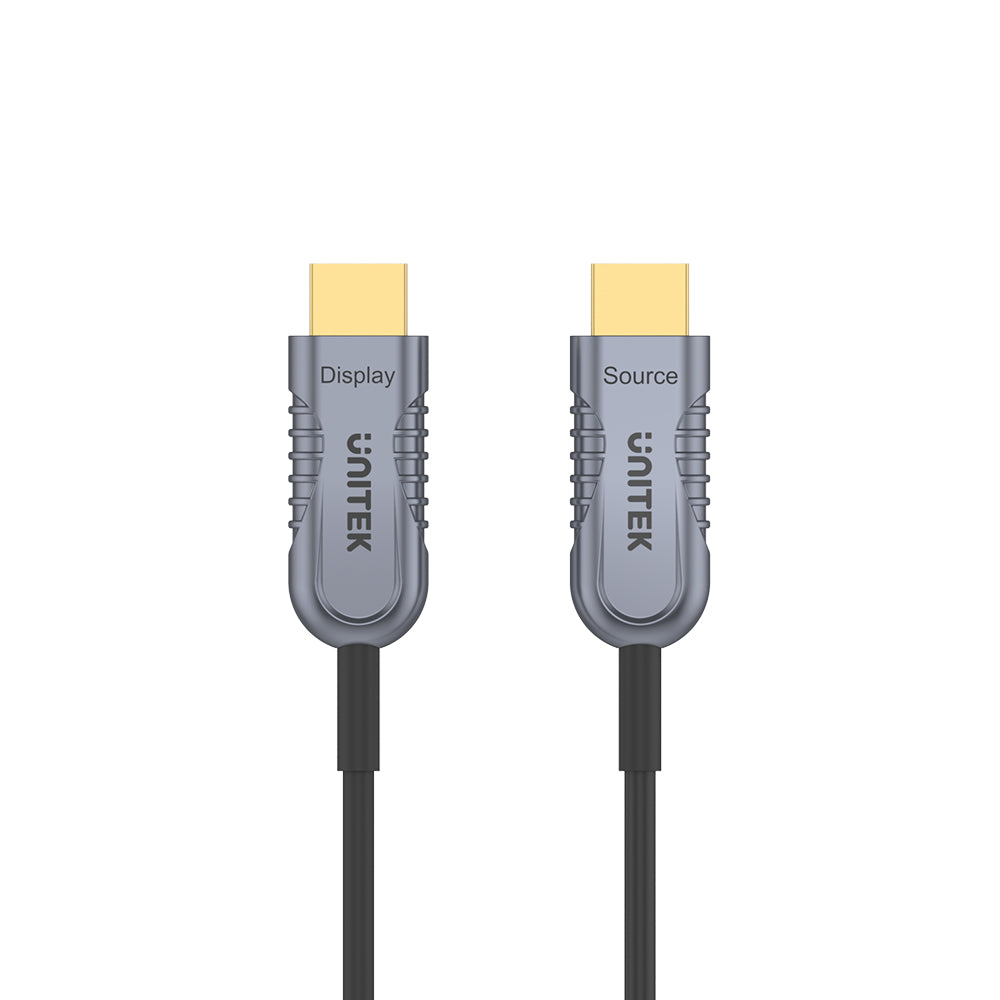

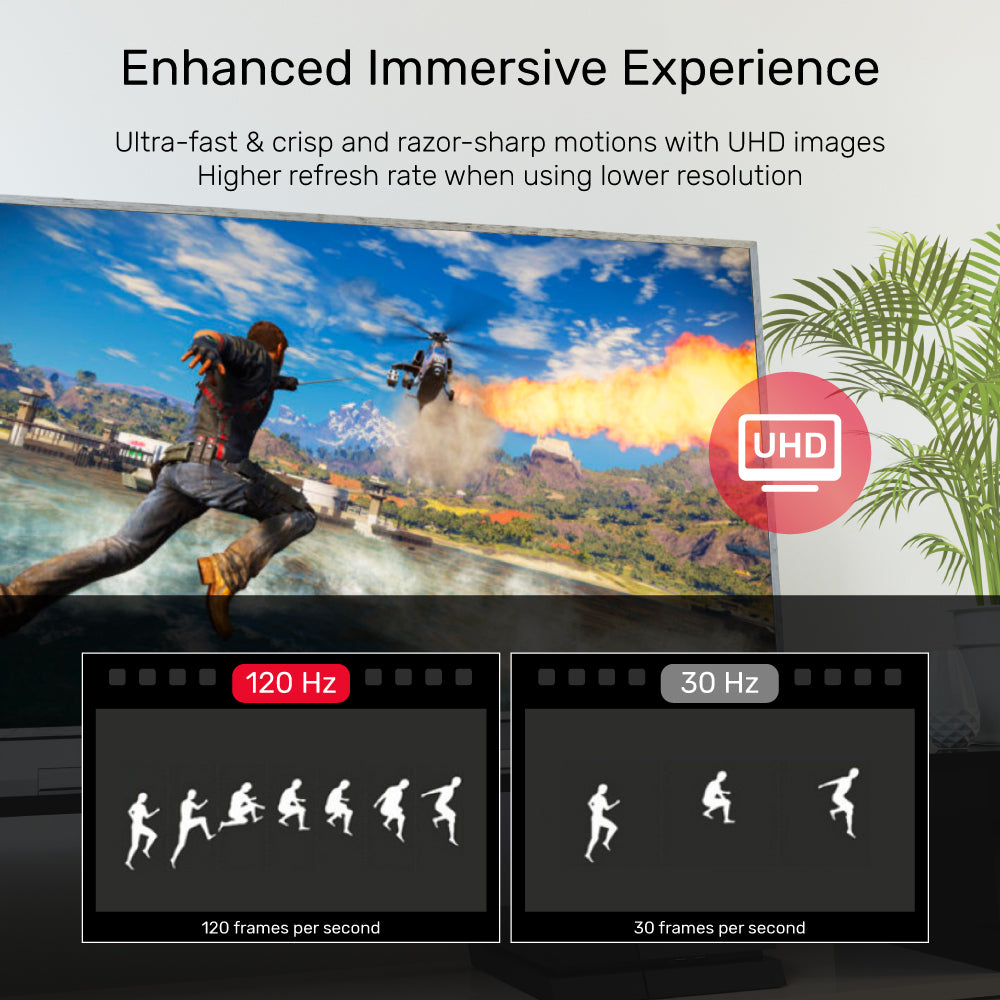
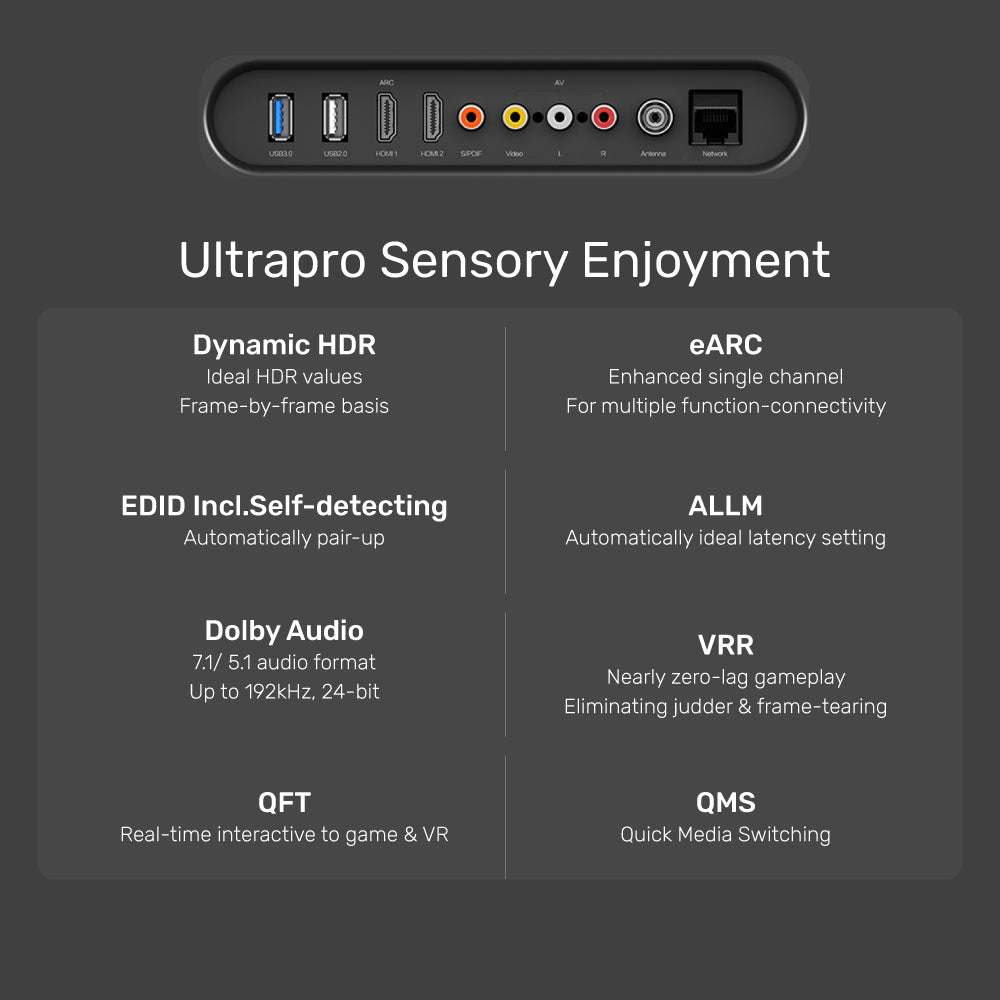

8K 光ファイバー HDMI ケーブル (PS5 4K @120Hz をサポート)
長さ:3M
製品の概要:
製品の特徴:
- 比類のない 8K 60Hz 解像度
- 没入型エンターテイメントに最適な最大 240Hz
- 無損失伝送のための光/電気ソリューション
- 帯域幅48Gbps
- 握りやすい亜鉛合金ハウジングと金メッキコネクタ
製品の特徴:
- HDMI 2.1 で指定されているように、8K@60Hz および 4K@120Hz をサポート
- 48Gbps の大容量帯域幅。下位互換性。
- 最大 8K@60Hz の比類のないビジュアル、VR および 3D ディスプレイ信号を長距離でもロスレスで伝送するように設計されています。
- 120Hz のリフレッシュ レートで 4K、超高速モーション UHD 画像をくっきりと鮮明に表示し、低解像度を使用する場合は高いリフレッシュ レートを実現します。
- ダイナミック HDR を使用すると、コントラスト、深度、明るさ、およびより広い色域が、フレームごとに理想的な値で表示されます。
- eARC を使用すると、接続が強化および簡素化され、複数のコンポーネントの検出とオーディオの最適化がさらに使いやすくなります。
- 最大 192kHz、24 ビット、非圧縮 5.1 および 7.1 の高ビットレート オーディオ フォーマット、ドルビー固有のロスレス オーディオ フォーマット、および 32 チャンネルの非圧縮オーディオをサポートします。
- VRR を使用すると、ラグ、ジャダー、フレーム ティアリングがほぼゼロになり、ゲームプレイがより滑らかで詳細になります。
- EDIDを含むサポート。自己検出機能、ALLM、QMS、および QFT。
- 強力な亜鉛合金ハウジングと耐腐食性の金メッキコネクタで作られています。
- 考え抜かれた握りやすいデザイン。
- 周囲の電磁干渉に対する高い耐性。無放射線環境でどなたでも安心。
ハードウェア & 寸法:
材質: 亜鉛合金ハウジング & 金メッキコネクタ
色: スペースグレイ
アップストリーム: HDMI オス
ダウンストリーム: HDMI オス
チップ 光・電気変換チップ
ケーブル長: 3M/ 5M/ 10M/ 15M/ 20M/ 30M/ 40M/ 50M/ 60M/ 70M
ケーブル外径:4.8mm
パッケージ内容:
1×8K光ファイバーHDMIケーブル
1×ユーザーマニュアル
数量:
送料はチェックアウト時に計算されます。国際関税と税金が適用される場合があり、チェックアウト時に計算されません。

