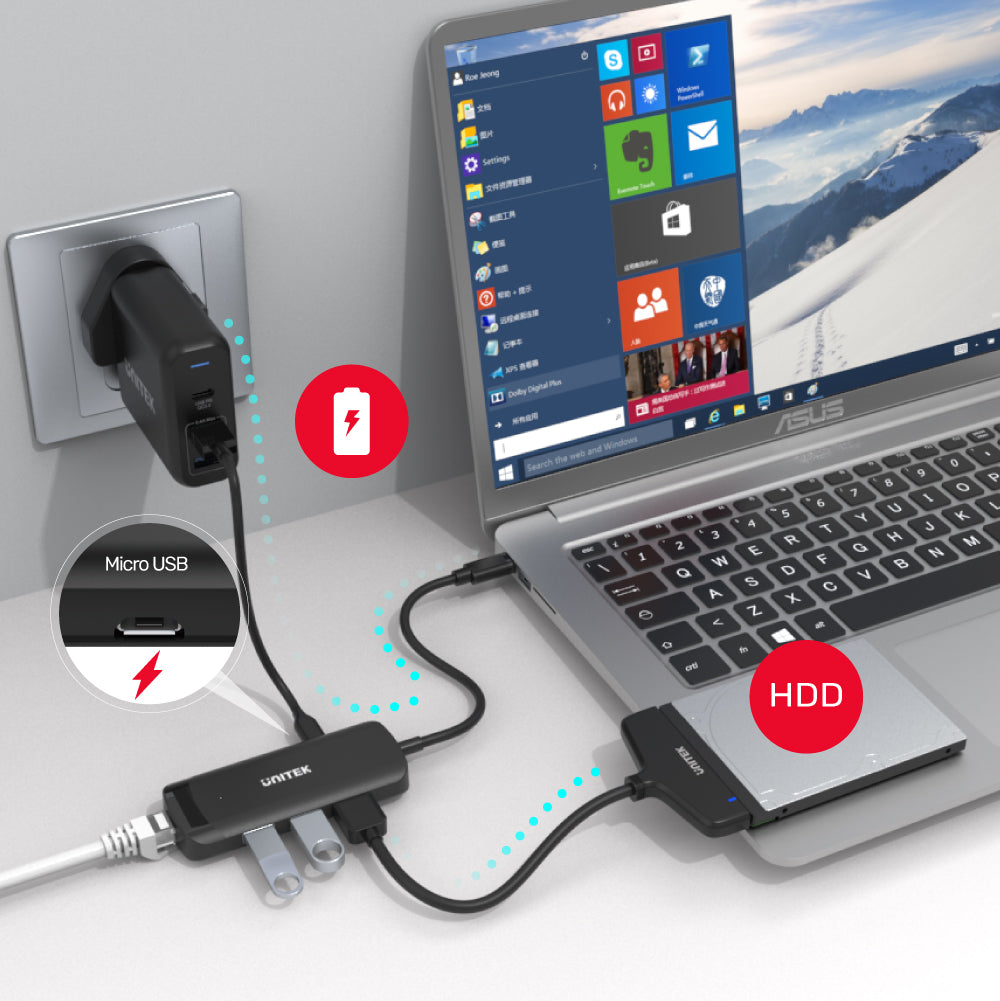Go through the following:
Windows 10
1. Press the Windows Key plus X.
2. Click Network Connections.
3. Right-click the connection that you want to change and click Properties.
Note: The IP address for a wired connection is called Local Area Connection or Ethernet. The IP address for a wireless connection is called Wireless Network Connection or Wireless.
4. Left-click Internet Protocol Version (TCP/IPv4) and click Properties.
5. Select the Use the following IP address option.
6. Enter your desired IP address and click in the Subnet Mask area, which should auto-complete.
7. Click OK twice to apply the settings.
Note: If you are changing your IP address to access a specific device, minimize the Network Connections window. Please be reminded, in step 7, select Obtain an IP address automatically to access the Internet again.
Windows 8
1. Press the Windows Key plus X.
2. Click Control Panel.
3. Click Network and Sharing Center.
4. Click Change adapter settings on the left.
5. Right-click the connection you want to change and choose Properties.
Note: If you are changing the IP address on a physical connection, it will be called “Local Area Connection” or “Ethernet”. If you are changing the IP address on a wireless connection, it will be called “Wireless Network Connection” or “Wireless”.
6. Left-click “Internet Protocol Version (TCP/IPv4)” to select, then click Properties.
7. Select the radio button "Use the following IP address".
8. Enter your desired IP address and click into the Subnet Mask area, which should auto-fill appropriately.
9. Click OK twice to apply the settings.
Note: If you are changing your IP address to access a specific device, minimize the Network Connections window. Please be reminded, in step 7, select Obtain an IP address automatically to access the Internet again.
Windows 7
1. Click Start, then select Control Panel.
2. Click Network and Internet.
3. Click Network and Sharing Center.
4. Click Change adapter settings on the left.
5. Right-click the connection you want to change and choose Properties.
Note: If you are changing the IP address on a physical connection, it will be called “Local Area Connection”. If you are changing the IP address on a wireless connection, it will be called “Wireless Network Connection”.
6. Left-click “Internet Protocol Version 4 (TCP/IPv4)” to select it, then click Properties.
7. Select the radio button "Use the following IP address".
8. Enter your desired IP address and click into the Subnet Mask area, which should auto-fill appropriately.
9. Click OK twice to apply the settings.
Note: If you are changing your IP address to access a specific device, minimize the Network Connections window. Please be reminded, in step 7, select Obtain an IP address automatically to access the Internet again.
Windows Vista
1. Click Start, then select Control Panel.
2. Click Network and Sharing Center.
3. Click Manage network connections on the left.
4. Right-click the connection you want to change and choose Properties.
Note: If you are changing the IP address on a physical connection, it will be called “Local Area Connection”. If you are changing the IP address on a wireless connection, it will be called “Wireless Network Connection”.
5. Left-click “Internet Protocol Version (TCP/IPv4)” to select it, then click Properties.
6. Select the radio button "Use the following IP address".
7. Enter your desired IP address and click into the Subnet Mask area, which should auto-fill appropriately.
8. Click OK twice to apply the settings.
Note: If you are changing your IP address to access a specific device, minimize the Network Connections window. Please be reminded, in step 6, select Obtain an IP address automatically to access the Internet again.
Windows XP
1. Click Start, then select Control Panel.
2. Click Network Connections.
3. Right-click the connection you want to change and choose Properties.
Note: If you are changing the IP address on a physical connection, it will be called “Local Area Connection”. If you are changing the IP address on a wireless connection, it will be called “Wireless Network Connection”.
4. In the middle of the Properties window, scroll down to "Internet Protocol (TCP/IP)" and left-click on it to select it, then click Properties.
5. Select the radio button "Use the following IP address".
6. Enter your desired IP address and click into the Subnet Mask area, which should auto-fill appropriately.
7. Click OK twice to apply the settings.
Note: If you are changing your IP address to access a specific device, minimize the Network Connections window. Please be reminded, in step 5, select Obtain an IP address automatically to access the Internet again.
Mac OS
1. Click the Apple menu.
2. Click System Preferences.
3. Click Network.
4. Select the network device that you would like to configure.
Note: The IP address for a wired connection is called Local Area Connection or Ethernet. The IP address for a wireless connection is called Wireless Network Connection or Wi-Fi.
5. Click Advanced.
6. Click TCP/IP.
7. Beside Configure IPv4, select Manually.
8. In the IPv4 Address field, enter your desired IP address.
9. In the Subnet Mask field, enter a default subnet address (for example, 255.255.255.0 for 192.168.xxx.xxx).
10. Do one of the following:
.Leave the Router field blank.
.Enter the IP address of the default gateway.
11. Click OK and Apply to apply the changes.
Note: If you are changing your IP address to access a specific device, minimize the Network window. Please be reminded, in step 7, select Using DHCP to access the Internet again.