




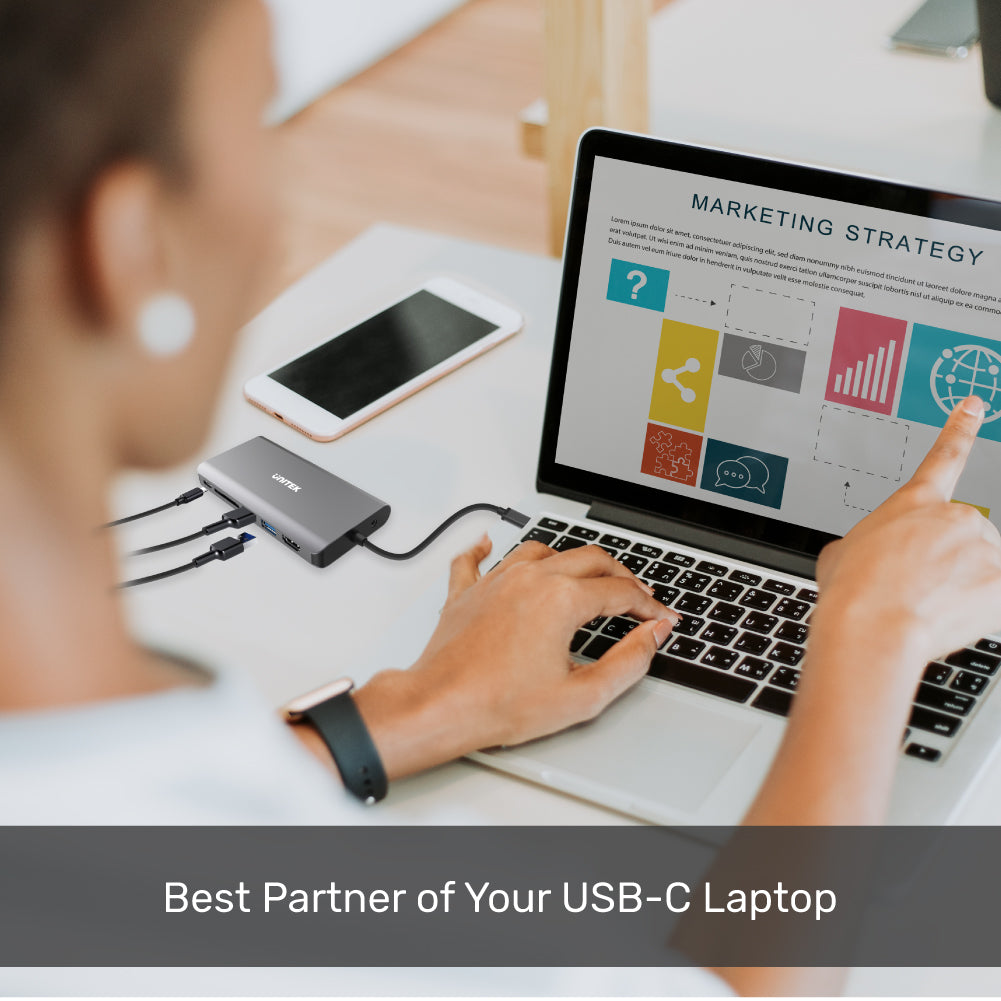
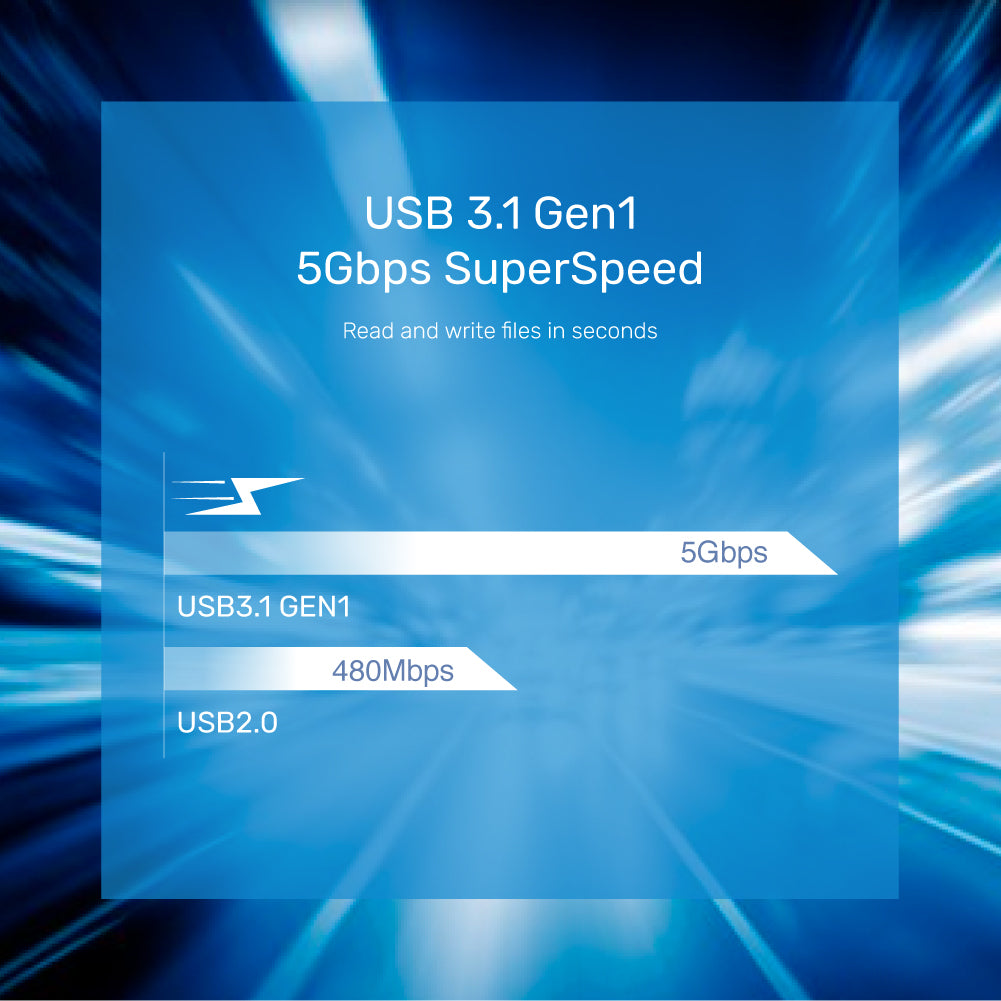

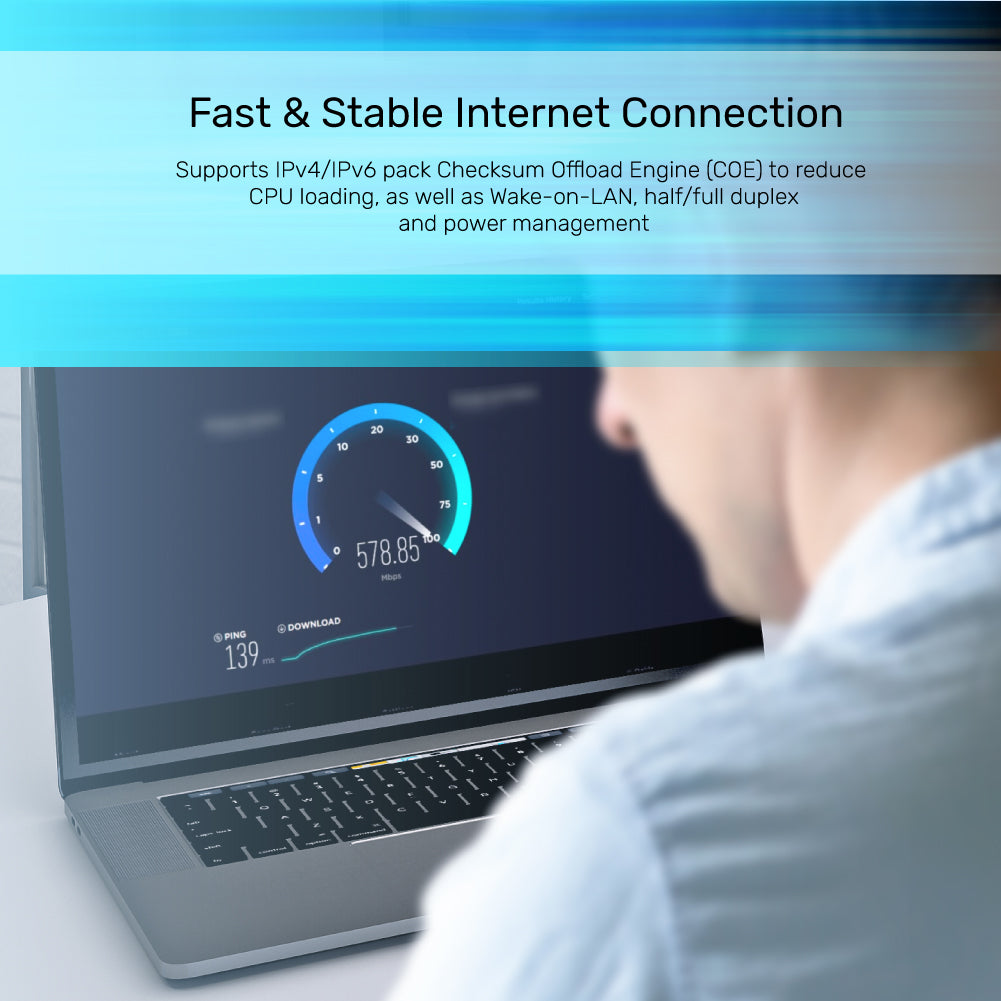
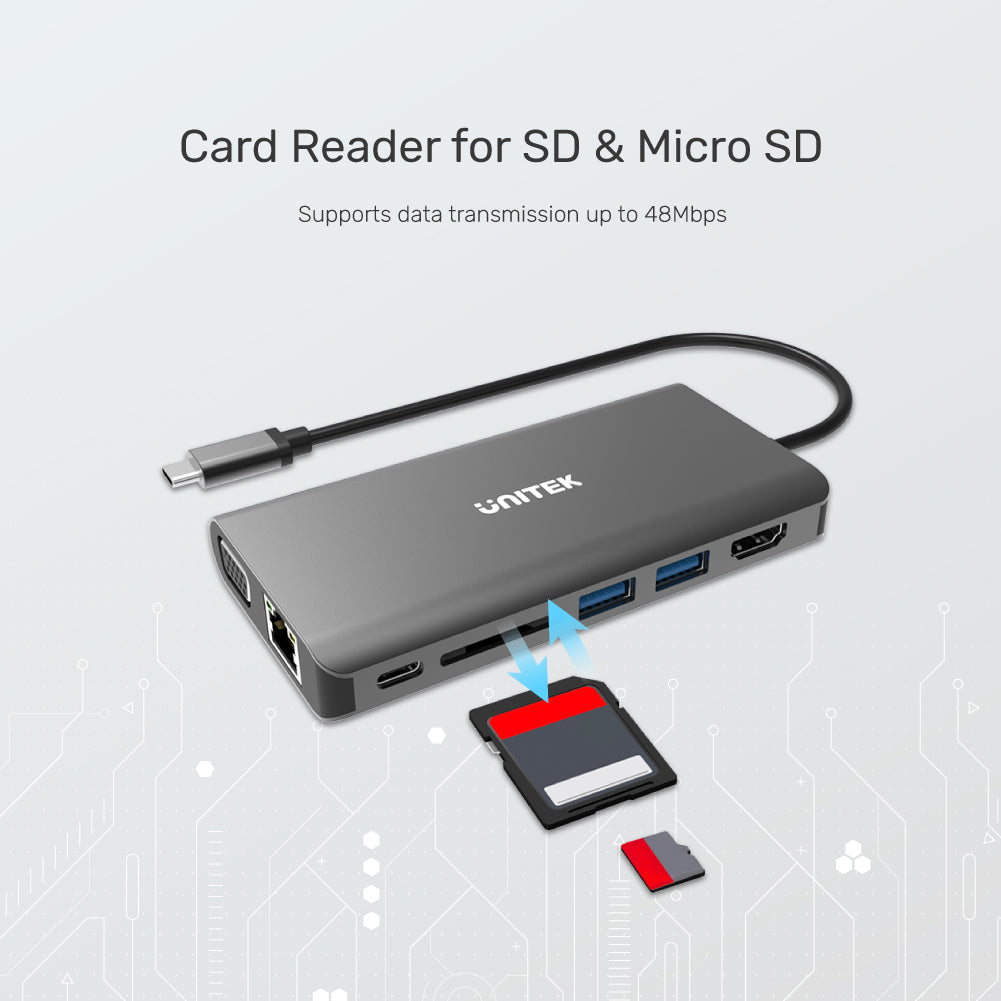
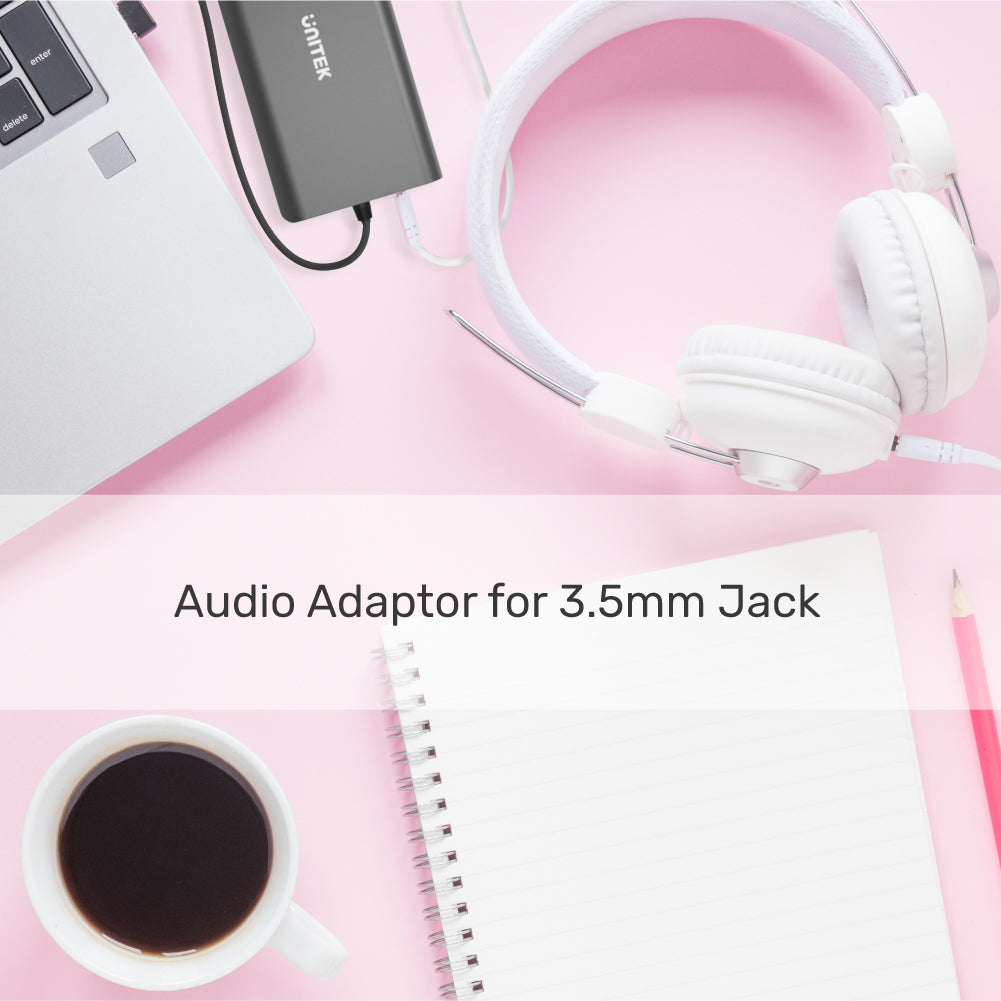
uHUB O8+ 8-in-1 USB-C イーサネット ハブ、デュアル モニター、100W 電力供給、カード リーダー付き
製品の概要:
この強力なアルミ製 USB-C ハブは、USB 3.0 5Gbps データをサポートする USB-C ポートと強力な Power Delivery 100W 充電、4K HDMI & フル HD VGA、ギガビット イーサネット RJ45、カード リーダー、デュアル USB ポート、および 3.5mm オーディオを組み合わせています。ジャック。
製品の特徴:
- USB Power Delivery Revision 3.0 Ver 1.1に対応したUSB-Cメスポートは、最大100W(20V/5A)、5Gbpsで充電と同期を同時に行うことができます。
- 2 つの USB-A メス ポートは、SuperSpeed USB、最大 5Gbps のデータ転送速度をサポートします。 USB2.0/USB1.1との下位互換性あり。
- HDMI1.4ポートで、HDCP 1.4をサポートし、4K 30Hzの解像度で出力します。
- VGA ポートで、フル HD 1080P 解像度をサポートします。 HDMI と VGA 出力ポートは同時に動作しますが、最大。両方のポートの解像度は 1080P 60Hz です。
- SDカードとマイクロSDカード用のカードリーダー付き、最大48Mbps。
- 3.5mm ジャック アダプターを使用すると、16 ビットのサンプリング レートで 48 k/Hz をサポートします。
- インターネット接続用のギガビット イーサネットは、10M/100M/1000Mbps のネットワーク伝送に自動的に適応し、IEEE 802.3 標準をサポートします。
- IPv4/IPv6 パック チェックサム オフロード エンジン (COE) をサポートし、CPU 負荷、Wake-on-LAN、半二重/全二重、および電源管理を軽減します。
- プラグアンドプレイ、ドライバーをインストールする必要はありません。
- 寸法:116mm×61mm×16.2mm
- アップストリーム: USB-C オス
- ダウンストリーム: PD付きUSB-C、2 x USB-A、HDMI、VGA、RJ45、SDカードスロット、オーディオ
- 色: スペースグレイ
1×uHUB O8+
1×ユーザーマニュアル
数量:
送料はチェックアウト時に計算されます。国際関税と税金が適用される場合があり、チェックアウト時に計算されません。

