








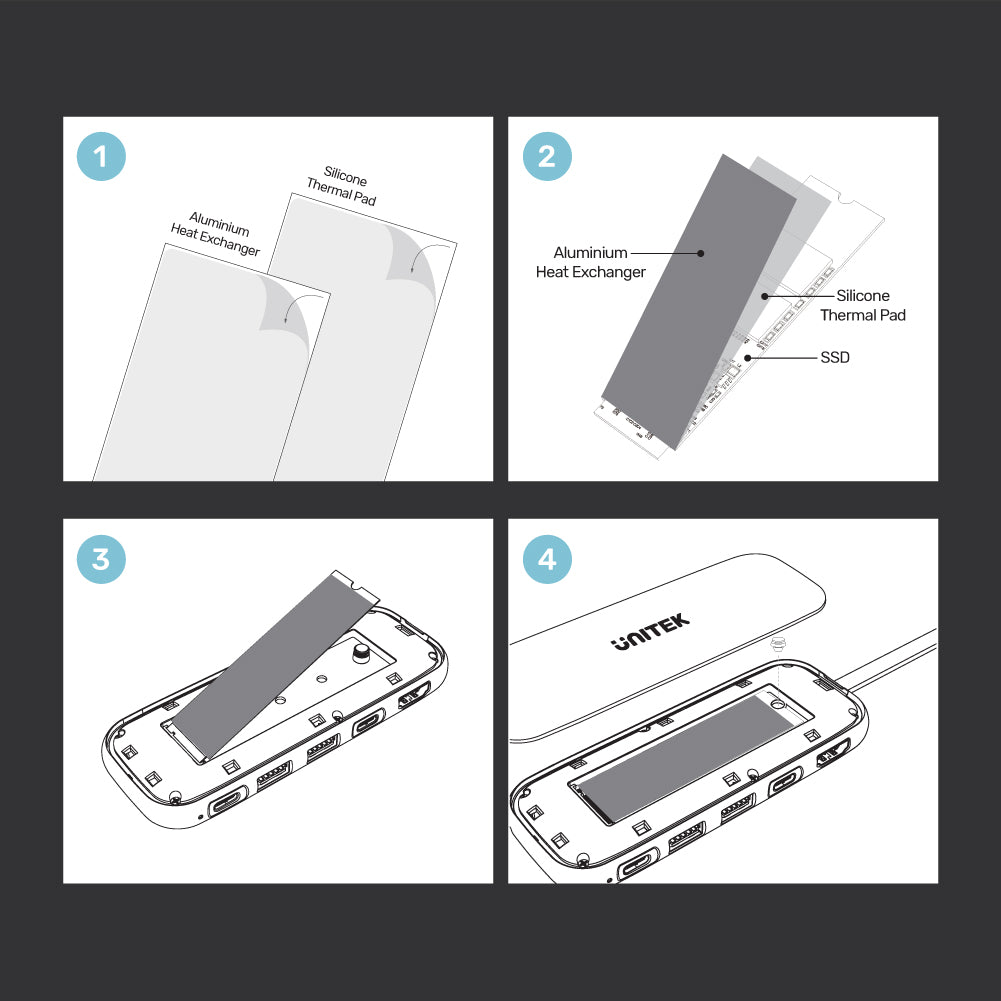
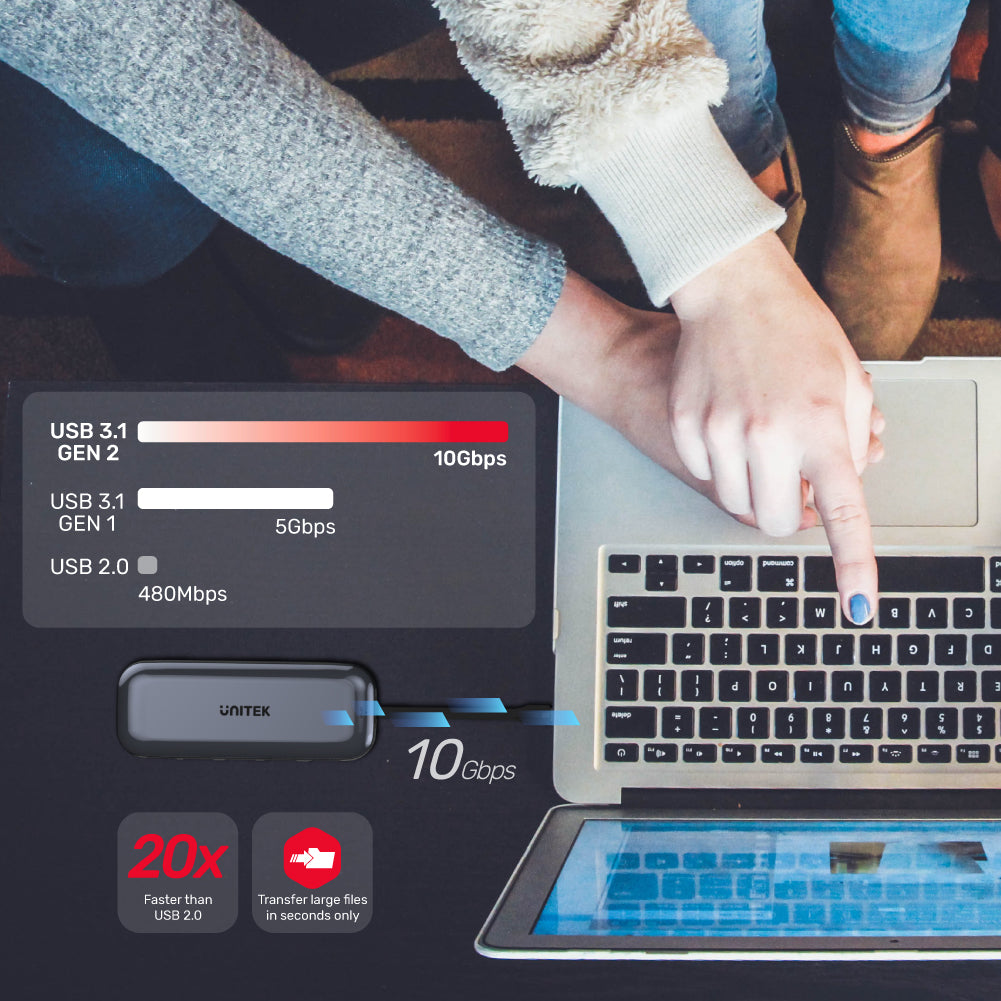


uHUB H6 ストレージ 6-in-1 USB-C M.2 SSD ストレージ ハブ 10Gbps データ、HDMI、PD 100W
- M.2インターフェース対応
- 4K@60Hz UHD HDMI出力
- 最大 100W の USB 給電
- USB 3.2 Gen2 10Gbps データ
この uHUB は、M.2 PCIe/NVMe SSD 用の M.2 スロット、USB3.2 Gen2 SuperSpeed および 4K 60Hz ウルトラ HD HDMI 2.0 を介した 3 ポート USB (1 つの USB-C と 2 つの USB-A) 拡張を組み合わせたハイブリッド ハブです。 USB-C 100W 20V/5A PD。ハイポリッシュ アルミニウム合金の曲面は、優れた仕上げを実現します。
• Designed with a high-polish seamlessly-curved aluminium surface, and also a hidden foldable cable, this multifunctional USB-C hub gives your laptop and accessories an extravagant edge.
• Combines with the advanced features including M.2 SSD connection, video-out, charging and data sync, this can be the integrated solutions for most of your laptop needs via one single accessory.
• Compatible with M.2 PCIe/NVMe M-Key SSDs in multi-size including 2242, 2260 and 2280, data transfer rate up to USB3.2 Gen2 SuperSpeed 10Gbps. Recommend plugging in this hub with power when using M.2 SSD.
• With USB3.2 Gen2 specification over the USB-C port and two USB-A ports, data transfer rate up to 10Gbps. Backward compatible with USB3.0/ 2.0/ 1.1.
• With USB Power Delivery 3.0 specification, the USB-C charging port reaches a maximum of 100W 20V/5A to the upstream host including the new MacBook Pro. Actual power output depends on the power adapter and the number of connected devices.
• HDMI supports up to 4K Ultra @60Hz at HDMI 2.0 specification as well as HDR and HDCP 2.3/ 1.4.
• Comes with a hidden foldable attached flat cable made with FCP flexible wire technology, which makes the hub no messy plus minimalism.
• With an LED indicator. Plug and play, hot-swap supported.
Notice: This product does not include an M.2 SSD. The M.2 SSD requires solo purchase.
| Colour | Space Grey |
| Dimension | 128mm x 50mm x 17mm |
| Materials | High-Polish Aluminium-Alloy Surface, ABS Frame |
| Upstream | Full-Featured USB-C |
| Downstream | • 2 x USB-A (Up to 10Gbps) • USB-C (Up to 10Gbps) • USB-C PD (100W PD Charging) • HDMI (Up to 4K 60Hz, HDCP2.3) • M.2 |
| Input | USB-C PD Max. 100W/ 20V5A (from PD Charger) |
| Output | USB-C PD Max. 100W/ 20V5A |
| Cable Length of Attached Cable | 9.7cm |
| Packaging Content | 1 x uHUB H6 Storage 2 x Rubber Mount 1 x Aluminium Heat Exchanger 1 x Silicone Thermal Pad 1 x User Manual |
送料はチェックアウト時に計算されます。国際関税と税金が適用される場合があり、チェックアウト時に計算されません。
出荷と配達
配送料が発生しない場合は、お問い合わせください。
通常の配送時間: 3 ~ 14 営業日
COVID-19 ガイドラインのため、最終発送日はお住まいの地域によって異なります。
遅延:
Unitek は、無関係な要因 (住所の誤り、天候、検査、労働争議、および/または輸送上の問題など) に起因する配送の遅延について責任を負いません。荷物の紛失や破損については責任を負いかねます。
関税および税金:
米国外に発送される注文には、仕向国によって課される輸入税、関税、手数料、および/または VAT (付加価値税) が課される場合があります。 UNITEKはこれらの料金を管理しておらず、それらが何であるかを予測できないため、政府から請求される税金、関税、通関手数料、および/またはVATを支払う責任はお客様にあります。税関のポリシーや関税に関する追加情報については、該当する管轄区域の現地の税関にお問い合わせください。海外からの注文は、輸入関税、税金、手数料の支払いを怠った場合、返金されません。
その他ご不明な点やお問い合わせは までお問い合わせください。
出荷と配達
配送料が発生しない場合は、お問い合わせください。
通常の配送時間: 3 ~ 14 営業日
COVID-19 ガイドラインのため、最終発送日はお住まいの地域によって異なります。
遅延:
Unitek は、無関係な要因 (住所の誤り、天候、検査、労働争議、および/または輸送上の問題など) に起因する配送の遅延について責任を負いません。荷物の紛失や破損については責任を負いかねます。
関税および税金:
米国外に発送される注文には、仕向国によって課される輸入税、関税、手数料、および/または VAT (付加価値税) が課される場合があります。 UNITEKはこれらの料金を管理しておらず、それらが何であるかを予測できないため、政府から請求される税金、関税、通関手数料、および/またはVATを支払う責任はお客様にあります。税関のポリシーや関税に関する追加情報については、該当する管轄区域の現地の税関にお問い合わせください。海外からの注文は、輸入関税、税金、手数料の支払いを怠った場合、返金されません。
その他ご不明な点やお問い合わせは までお問い合わせください。

Revolutionary experience of combining portable gadgets such as USB Flash, Audio/Video Adapter, USB Splitter, as your one single belongings. Not just M.2 SSD enclosure or USB hub but all of them.

M.2 interface for NVMe SSD up to PCIe Gen4 while supporting 10Gbps USB SuperSpeed. This hub can be your carriable data center, and the hub of all your connected devices.

Excellent craftsmanship and thoughtful design.

The stunning accessory as your belongings that offers you an extravagant edge.

Attached an aluminium heat exchanger and stick it with a silicone thermal pad for heat conduction and dissipation.

10Gbps SuperSpeed among the USB-C and dual USB-A.

Work or play on a larger external screen, or make a vivid presentation at a conference.

Forceful USB Power Delivery meets the requirement of your every laptops、M.2 SSD and connected gadgets. It is recommended to plug in your power adapter when you connect with more than one device including M.2 SSD.
Go through the following:
1. Press the Windows Key plus R, type "devmgmt.msc", and press Enter.
2. In Device Manager, under the appropriate heading, confirm that your expansion card is listed and that there isn't an exclamation mark next to it. For example, a USB controller card would be under Universal Serial Bus controllers.
3. Your USB device is listed according to the name of the chipset or the dedicated name.
Go through the following:
1. Click the Apple icon.
2. Click About This Mac.
3. Click More Info or System Report.
4. Under the appropriate heading, please check that your USB device is listed (according to the name of the chipset or the dedicated name) and that there isn't an error. For example, a network card would be under Ethernet Cards.
5. You may have to refresh the System Information page after you plug in your device. To do so, press Command + R with the System Information page open.
If you disconnect a USB-C power input from the multiport USB hub during the transmission of the files to or from an attached storage device, it will stop the transmission and may cause file corruption. It is also possible that there will be a loss of function if the power input is removed from the USB hub while it is in operation.
It is important to always follow the disconnection steps listed following:
1. Complete all data transfers over USB to and from the attached storage device.
2. Disconnect the USB hub from the host computer.
3. Disconnect your power input from the USB hub.
4. Eject your attached storage device.
It is likely that Windows has automatically turned off the USB Root hub to save power and caused the issue.
The steps below instruct how to configure the USB root hub to stay on during the sleep mode of the upstream computer, to prevent this from happening.
Windows 10 / 8
On your keyboard, press the Windows Key plus X and select Control Panel.
Click Hardware and Sound, then click Power Options.
Click Change plan settings for the plan you want to change.
Click Change advanced power settings.
Click the plus sign (+) next to “USB settings” and “USB selective suspend setting” to expand the options and change the setting to Disabled.
Click OK to apply the setting.
Note: You may need to disconnect and re-connect your USB hub after applying these settings to re-establish the connection.
Windows 7 / Vista
Click the Start button and select Control Panel.
Click Hardware and Sound, then click Power Options.
Click Change plan settings for the plan you want to change.
Click Change advanced power settings.
Click the plus sign (+) next to “USB settings” and “USB selective suspend setting” to expand the options and change the setting to Disabled.
Click OK to apply the setting.
Note: You may need to disconnect and re-connect your USB hub after applying these settings in order to re-establish the connection.
Windows XP
On your desktop, right-click the My Computer icon and select Properties.
Click the Device Manager tab.
Expand Universal Serial Bus controllers by clicking the arrow to the left of it.
Right-click the first USB Root Hub device and select Properties.
Click the Power Management tab.
Clear the box next to Allow the computer to turn off this device to save power.
Click OK to apply the setting.
Repeat steps 4-7 for any remaining devices in the Universal Serial Bus Controllers section with “Root Hub” in the name.
Note: You may need to disconnect and re-connect your USB hub after applying these settings to re-establish the connection.
We suggest you to rearrange the monitors in Windows to match the physical location of them on your desk.
Go through the following:
Windows 10 / 8
1. Press the Windows Key plus X and select Control Panel.
2. Click Appearance and Personalization, then click Display.
3. Click the Resolution or Adjust Resolution option from the left column, which will display your monitors as numbered icons.
4. Click Identify to display the numbers on each connected monitor, showing how the operating system has assigned their positions.
5. Click and drag the monitor icons to best match the physical location of monitors.
6. Click OK to apply the changes and close the window.
Windows 7 / Vista
1. Click the Start button and select Control Panel.
2. Click Appearance and Personalization, then click Display.
3. Click the Resolution or Adjust Resolution option from the left column, which will display your monitors as numbered icons.
4. Click Identify to display the numbers on each connected monitor, showing how the operating system has assigned their positions.
5. Click and drag the monitor icons to best match your physical setup.
6. Click OK to apply the changes and close the window.
Windows XP
1. Click the Start button and select Control Panel.
2. Double-click Display.
3. Click the Settings tab, which will display your monitors as numbered icons.
4. Click Identify to display the numbers on each connected monitor, showing how the operating system has assigned their positions.
5. Click and drag the monitor icons to best match your physical setup.
6. Click OK to apply the changes and close the window.
Go through the following:
Windows 10 / 8
1. Press the Windows Key plus X and select Control Panel.
2. Click Appearance and Personalization, then click Display.
3. Click the Resolution or Adjust Resolution option from the left column.
4. Expand the drop-down menu next to “Multiple displays” and select Duplicate these Displays.
5. Click OK to apply the changes and close the window.
Windows 7 / Vista
1. Click the Start button and select Control Panel.
2. Click Appearance and Personalization, then click Display.
3. Click the Resolution or Adjust Resolution option from the left column.
4. Expand the drop-down menu next to “Multiple displays” and select Duplicate these Displays.
5. Click OK to apply the changes and close the window.
Windows XP
1. Click the Start button and select Control Panel.
2. Double-click Display.
3. Click the Settings tab.
4. Un-check the box beside Extend my Windows desktop onto this monitor.
5. Click OK to apply the changes and close the window.
If your USB hub equips the USB Power Delivery (PD) port, you can use it to charge your laptop computer by connecting to a PD power adapter.
For more information on what the requirements are and about how much power this laptop docking station provides, refer to the product specifications.
MacBook and Mac Mini using the Apple Silicon chip support only one single external display over the Thunderbolt 3 ports, even when connected to a Thunderbolt 3 hub or adapter with multiple video output. Turning off the laptop display or using clamshell mode does not change this.
Using a USB-C DisplayLink-based hub or video adapter may be an option to allow more than one external display with an Apple M1-based Mac device.
Note: this limitation does not affect Intel-based Macs with Thunderbolt 3.
