






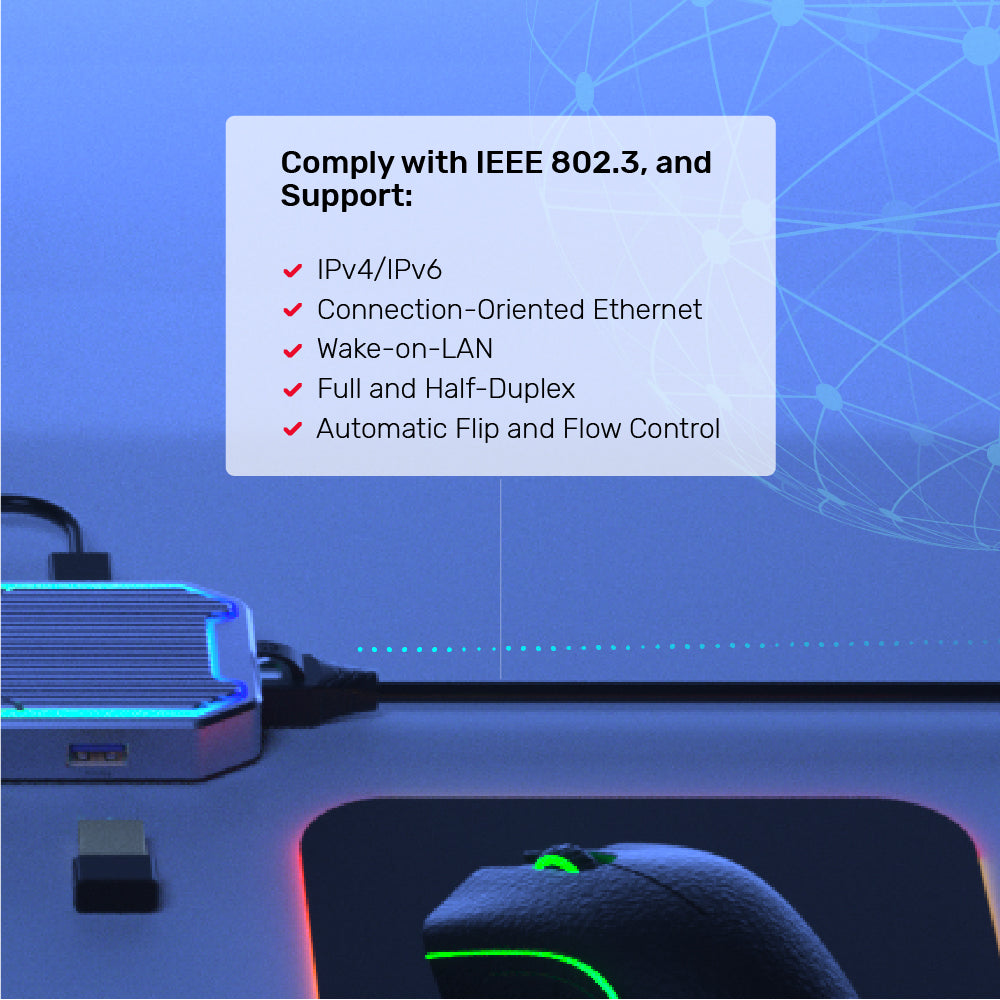

uHUB S7+ 7-in-1 USB-C Hub with 10Gbps Data, HDMI and PD 100W
- RGB dynamic sci-fi mechanic style
- 4K@60Hz UHD HDMI output
- USB Power Delivery up to 100W
- USB 3.2 Gen2 10Gbps data
- Gigabit Ethernet
- 3.5mm audio
This uHUB is a USB hub with RGB dynamic LED, combines 3 ports USB (one USB-C and dual USB-A) expansion over USB3.2 Gen2 SuperSpeed plus 4K 60Hz ultra HD HDMI 2.0, USB-C 100W 20V/5A PD and Gigabit Ethernet. Aluminium-alloy casing in mechanic design plus the dynamic RGB offers this hub the science fiction style.
Product Features:
• RGB dynamic LED on the aluminium-alloy casing offers this hub the sci-fi style.
• With USB3.2 Gen2 specification over the USB-C and two USB-A data ports, data transfer rate up to 10Gbps. Backward compatible with USB3.0/2.0/1.1.
• Another USB-C port is for fast charging, with the USB-C Power Delivery (USB PD) feature, supporting a maximum of 100W 20V/5A charging to your upstream computer. USB PD power actual output depends on your power adapter.
• HDMI supports up to 4K Ultra HD @60Hz at HDMI 2.0 specification as well as HDR and HDCP 2.3/ 1.4.
• Gigabit Ethernet fully complies with the IEEE 802.3 standard, compatible with full 10/100/1000 Mbps, supports IPv4/IPv6, COE, Wake-on-LAN, full and half-duplex, automatic flip and flow control, provides a fast and stable internet connection.
• With 3.5mm interface for audio, 4 pole design supports audio output and microphone input (priority is higher than HDMI).
• USB-C connector allows you to connect with the devices equipped with Thunderbolt 3 ports, or USB-C port that supports data transfer function and DP Alt Mode.
• Plug and play, no driver required.
| Colour | Space Grey |
| Dimension | 126mm x 57mm x 18mm |
| Materials | Aluminium-Alloy Housing |
| Upstream | Full-Featured USB-C |
| Downstream | • 2 x USB-A (Up to 10Gbps) • 1 x USB-C (Up to 10Gbps) • 1 x HDMI (Up to 4K 60Hz, HDCP2.3) • 1 x Ethernet RJ45 (Gigabit) • 1 x 3.5mm Audio • 1 x USB-C PD (100W PD Charging) |
| Input | USB-C PD Max. 100W/ 20V5A (from PD Charger) |
| Output | USB-C PD Max. 100W |
| Cable Length of Attached Cable | 30cm |
| Packaging Content | 1 x uHUB S7+ 1 x User Manual |
Shipping cost will be calculated during checkout. International duties & taxes may apply and are not calculated at checkout.
Shipping & Delivery
For shipping quotes, "Checkout" the item you want to buy, enter your shipping details and the shipping rates will automatically generate based on the item's weight and the delivery location.
If the shipping rates do not generate, please contact us.
Normal Shipping Times: 3-14 business days
The final shipping days are according to your local because of COVID-19 guidelines.
Delays:
Unitek is not responsible for delays in shipping caused by extraneous factors (such as incorrect addresses, weather, inspections, labor disputes, and/or transportation problems). We cannot be responsible for lost or damaged packages.
Duties & Taxes:
Orders shipped outside of the United States may be subject to import taxes, customs duties, fees, and/or VAT (Value Added Taxes) levied by the destination country. You are responsible for paying any taxes, duties, customs fees, and/or VAT charged by your government, as UNITEK has no control over these charges and cannot predict what they may be. Please contact the local customs office in the relevant jurisdiction for additional information on customs policies or duties. International orders will not be refunded for failure to pay import duties, taxes or fees.
Global Shipping Notes:
For customers in Korea, please fill in your Korean Name (not in English) which must correspond to the Personal Custom Code;
For customers in Taiwan, please fill in the ID number;
For customers in South Africa, please fill in the ID number;
For customers in Chile, please fill in RUT.
For any other questions or inquiries, please contact us.
Shipping & Delivery
For shipping quotes, "Checkout" the item you want to buy, enter your shipping details and the shipping rates will automatically generate based on the item's weight and the delivery location.
If the shipping rates do not generate, please contact us.
Normal Shipping Times: 3-14 business days
The final shipping days are according to your local because of COVID-19 guidelines.
Delays:
Unitek is not responsible for delays in shipping caused by extraneous factors (such as incorrect addresses, weather, inspections, labor disputes, and/or transportation problems). We cannot be responsible for lost or damaged packages.
Duties & Taxes:
Orders shipped outside of the United States may be subject to import taxes, customs duties, fees, and/or VAT (Value Added Taxes) levied by the destination country. You are responsible for paying any taxes, duties, customs fees, and/or VAT charged by your government, as UNITEK has no control over these charges and cannot predict what they may be. Please contact the local customs office in the relevant jurisdiction for additional information on customs policies or duties. International orders will not be refunded for failure to pay import duties, taxes or fees.
Global Shipping Notes:
For customers in Korea, please fill in your Korean Name (not in English) which must correspond to the Personal Custom Code;
For customers in Taiwan, please fill in the ID number;
For customers in South Africa, please fill in the ID number;
For customers in Chile, please fill in RUT.
For any other questions or inquiries, please contact us.

Advanced features in this USB-C 7-in-1 RGB gaming hub, meet your gaming needs.

Support an external display at 4K@60Hz, 1440@144Hz or 1080P@240Hz to meet the game's requirement.

Equip three ports @10Gbps SuperSpeed among the dedicated USB-C and dual USB-A data ports, transfer larger files like HD movies in seconds only.

Provide a wired, stable, and fast Internet connection, and stream media in unrivaled clarity.

Automatically meet the maximum charging requirement of your laptop, ensure sufficient power to your upstream device.

Support up to 384kHz 24bit DAC/ADC for the Hi-Res communication and audio enjoyment.
Go through the following:
1. Press the Windows Key plus R, type "devmgmt.msc", and press Enter.
2. In Device Manager, under the appropriate heading, confirm that your expansion card is listed and that there isn't an exclamation mark next to it. For example, a USB controller card would be under Universal Serial Bus controllers.
3. Your USB device is listed according to the name of the chipset or the dedicated name.
Go through the following:
1. Click the Apple icon.
2. Click About This Mac.
3. Click More Info or System Report.
4. Under the appropriate heading, please check that your USB device is listed (according to the name of the chipset or the dedicated name) and that there isn't an error. For example, a network card would be under Ethernet Cards.
5. You may have to refresh the System Information page after you plug in your device. To do so, press Command + R with the System Information page open.
It is likely that Windows has automatically turned off the USB Root hub to save power and caused the issue.
The steps below instruct how to configure the USB root hub to stay on during the sleep mode of the upstream computer, to prevent this from happening.
Windows 10 / 8
On your keyboard, press the Windows Key plus X and select Control Panel.
Click Hardware and Sound, then click Power Options.
Click Change plan settings for the plan you want to change.
Click Change advanced power settings.
Click the plus sign (+) next to “USB settings” and “USB selective suspend setting” to expand the options and change the setting to Disabled.
Click OK to apply the setting.
Note: You may need to disconnect and re-connect your USB hub after applying these settings to re-establish the connection.
Windows 7 / Vista
Click the Start button and select Control Panel.
Click Hardware and Sound, then click Power Options.
Click Change plan settings for the plan you want to change.
Click Change advanced power settings.
Click the plus sign (+) next to “USB settings” and “USB selective suspend setting” to expand the options and change the setting to Disabled.
Click OK to apply the setting.
Note: You may need to disconnect and re-connect your USB hub after applying these settings in order to re-establish the connection.
Windows XP
On your desktop, right-click the My Computer icon and select Properties.
Click the Device Manager tab.
Expand Universal Serial Bus controllers by clicking the arrow to the left of it.
Right-click the first USB Root Hub device and select Properties.
Click the Power Management tab.
Clear the box next to Allow the computer to turn off this device to save power.
Click OK to apply the setting.
Repeat steps 4-7 for any remaining devices in the Universal Serial Bus Controllers section with “Root Hub” in the name.
Note: You may need to disconnect and re-connect your USB hub after applying these settings to re-establish the connection.
We suggest you to rearrange the monitors in Windows to match the physical location of them on your desk.
Go through the following:
Windows 10 / 8
1. Press the Windows Key plus X and select Control Panel.
2. Click Appearance and Personalization, then click Display.
3. Click the Resolution or Adjust Resolution option from the left column, which will display your monitors as numbered icons.
4. Click Identify to display the numbers on each connected monitor, showing how the operating system has assigned their positions.
5. Click and drag the monitor icons to best match the physical location of monitors.
6. Click OK to apply the changes and close the window.
Windows 7 / Vista
1. Click the Start button and select Control Panel.
2. Click Appearance and Personalization, then click Display.
3. Click the Resolution or Adjust Resolution option from the left column, which will display your monitors as numbered icons.
4. Click Identify to display the numbers on each connected monitor, showing how the operating system has assigned their positions.
5. Click and drag the monitor icons to best match your physical setup.
6. Click OK to apply the changes and close the window.
Windows XP
1. Click the Start button and select Control Panel.
2. Double-click Display.
3. Click the Settings tab, which will display your monitors as numbered icons.
4. Click Identify to display the numbers on each connected monitor, showing how the operating system has assigned their positions.
5. Click and drag the monitor icons to best match your physical setup.
6. Click OK to apply the changes and close the window.
Go through the following:
Windows 10 / 8
1. Press the Windows Key plus X and select Control Panel.
2. Click Appearance and Personalization, then click Display.
3. Click the Resolution or Adjust Resolution option from the left column.
4. Expand the drop-down menu next to “Multiple displays” and select Duplicate these Displays.
5. Click OK to apply the changes and close the window.
Windows 7 / Vista
1. Click the Start button and select Control Panel.
2. Click Appearance and Personalization, then click Display.
3. Click the Resolution or Adjust Resolution option from the left column.
4. Expand the drop-down menu next to “Multiple displays” and select Duplicate these Displays.
5. Click OK to apply the changes and close the window.
Windows XP
1. Click the Start button and select Control Panel.
2. Double-click Display.
3. Click the Settings tab.
4. Un-check the box beside Extend my Windows desktop onto this monitor.
5. Click OK to apply the changes and close the window.
If your USB hub equips the USB Power Delivery (PD) port, you can use it to charge your laptop computer by connecting to a PD power adapter.
For more information on what the requirements are and about how much power this laptop docking station provides, refer to the product specifications.
MacBook and Mac Mini using the Apple Silicon chip support only one single external display over the Thunderbolt 3 ports, even when connected to a Thunderbolt 3 hub or adapter with multiple video output. Turning off the laptop display or using clamshell mode does not change this.
Using a USB-C DisplayLink-based hub or video adapter may be an option to allow more than one external display with an Apple M1-based Mac device.
Note: this limitation does not affect Intel-based Macs with Thunderbolt 3.
